I added a new table to my data warehouse, but I don’t see it in Omni. How do I get it to appear?
If you’ve added a new table to your data warehouse, there are a few things you’ll need to get that table to show up in Omni.
- First, you’ll want to refresh your schema to make sure Omni’s pulling in the most recent data from your database.
- Then, if you’re still not seeing your data, follow the additional steps below to troubleshoot.
Refresh Schema
Omni strives to stay in lockstep with changes in the database layer. By refreshing your schema, you’re ensuring that Omni has pulled from the most recent version of your schema, including any new tables you’ve added.
To refresh your schema, first go to your Shared Model:
- From a workbook: Model > Edit Model
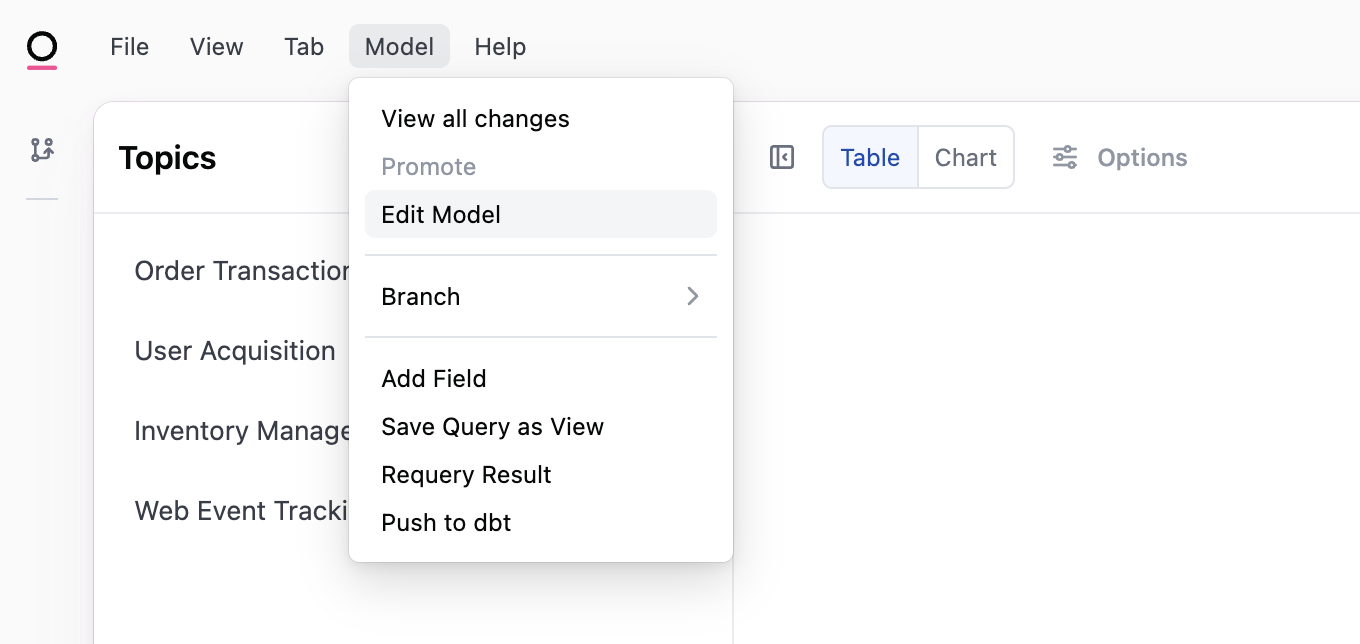
- From the homepage: Develop > Click on your model
Then, once you’re in your Shared Model, go to Model > Refresh Schema. This will automatically pull in any new data from your database layer into Omni.
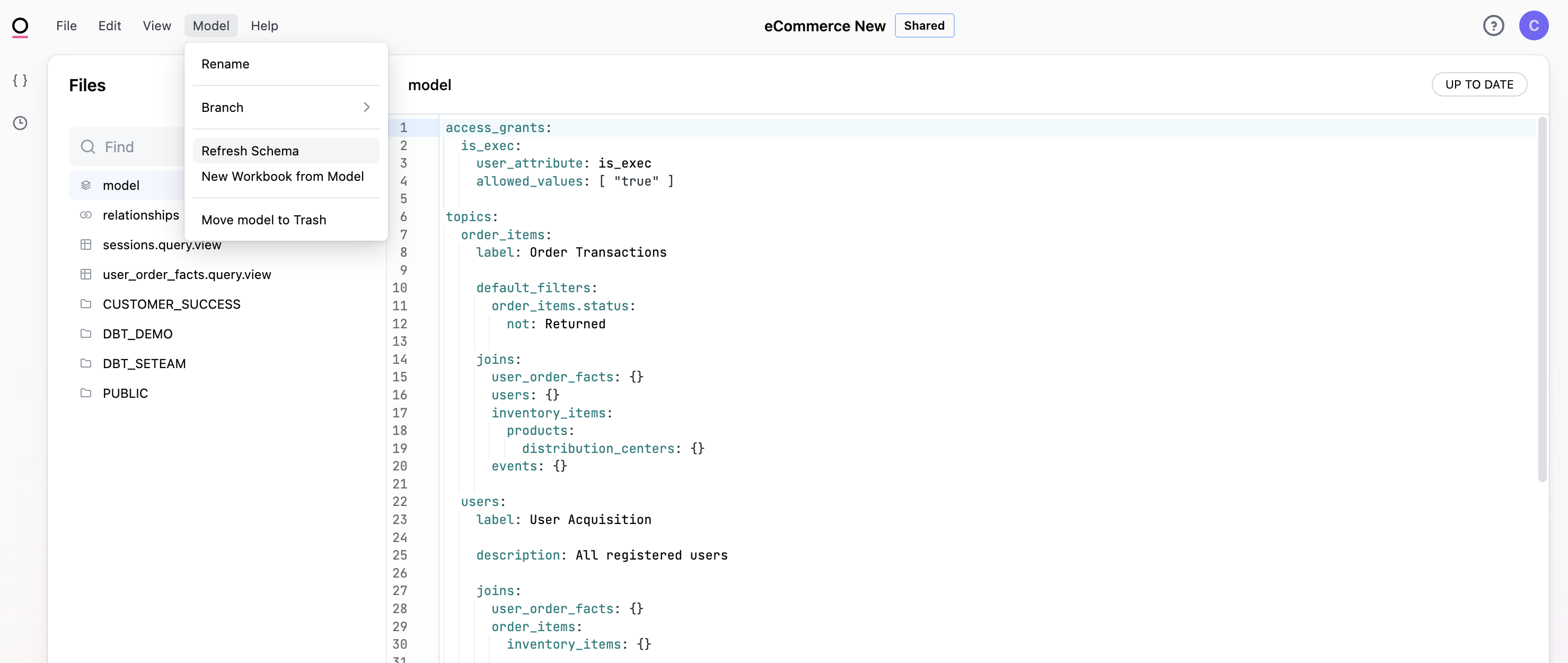
At this point, your data should appear in Omni. If not, here are a few tips for troubleshooting.
Troubleshooting tip #1: Checking if Omni recognizes your data
Search in All Views & Fields
When looking for your missing table, make sure you’re looking in All Views & Fields, not in a Topic. New tables won’t automatically be added into a Topic, so it won’t show up unless you manually add it in. You’ll want to look in All Views & Fields first to see if the data is in Omni.
Check your list of Schemas
In All Views & Fields, you can use the Filter icon to filter your data based on field type, topic, schema, etc.
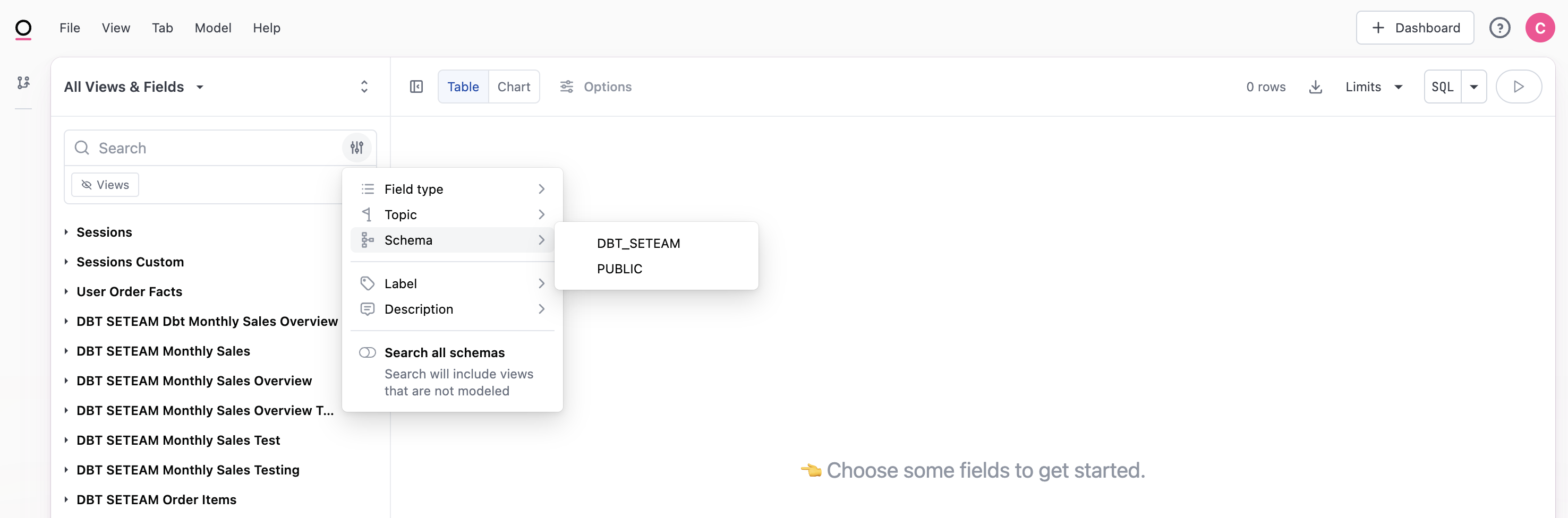
- If you pull open the
Schemamenu but don’t see the schema that the new table is in, that means Omni doesn’t have access to that Schema. - If you see the Schema but not the new table itself, that means Omni doesn’t have access to that table.
In either scenario, head to Troubleshooting tip #2 for help.
Troubleshooting tip #2: Grant Omni permissions to your new table
If you’re still not seeing your data, Omni probably doesn’t have permission to see that data. There are a few places you’ll need to check permissions.
In your database
When you initially set up your database connection, you may not have granted all the necessary permissions to Omni. Check out our database connection documentation to follow the steps according to your database.
Once you’ve added additional database permissions, make sure to Refresh Schema to reflect those updated permissions.
Note: In some dialects, we require grants to access an information schema and/or metadata in addition to select permissions. Please check the docs specific to your database to ensure all the correct permissions have been granted.
In your Omni database connection settings
You may have granted all necessary permissions to Omni from your database, but you might have specified some parameters in your Omni setup that are impacting permissions.
From the Omni homepage, go to Admin to configure your database connections.
For all database dialects: There is a Include Schemas section, which lets you specify schemas that you want Omni to pull in. If you’ve listed other Schemas here, but the Schema with the new table you’ve created isn’t listed, add that Schema into this list.
For Snowflake, BigQuery, and MotherDuck: ****There are additional sections for including databases/projects/catalogs. Ensure the databases/projects/catalogs that house your new data are included here as well.
In your model
In the Shared Model file itself, Omni also lets you define which schemas and views to include or ignore, using these parameters:
ignored_schemasincluded_schemasignored_viewsincluded_views
Follow the formatting here to make sure your new schema/view is not ignored and/or is included.
If you’re still not seeing your data in Omni
Reach out to Omni support and we’d be happy to help.