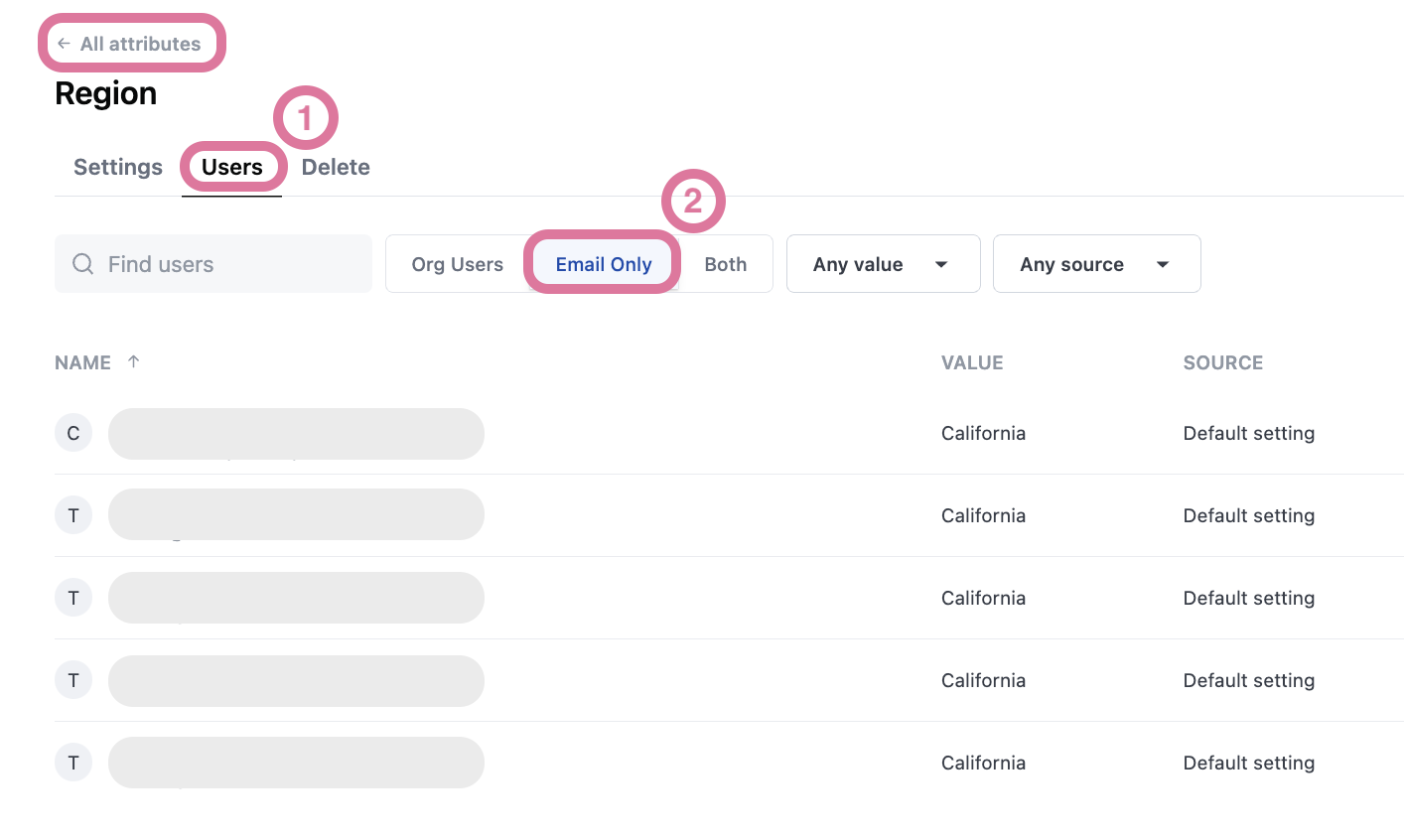Overview
Omni allows users to schedule dashboards to multiple destinations, specific timeframes, as well as recipients.
Build a New Schedule or Edit an Existing Schedule
-
Navigate to the
Filemenu on the left-hand side and selectSchedule Delivery.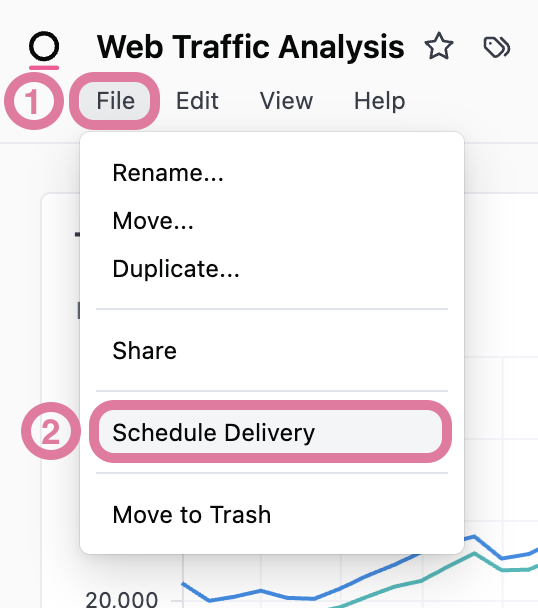
-
The dashboard's schedule settings will populate and a user can choose to build a new schedule (option 1) or edit existing schedules (option 2). Note, users will be able to see other schedules in the system for the dashboard.
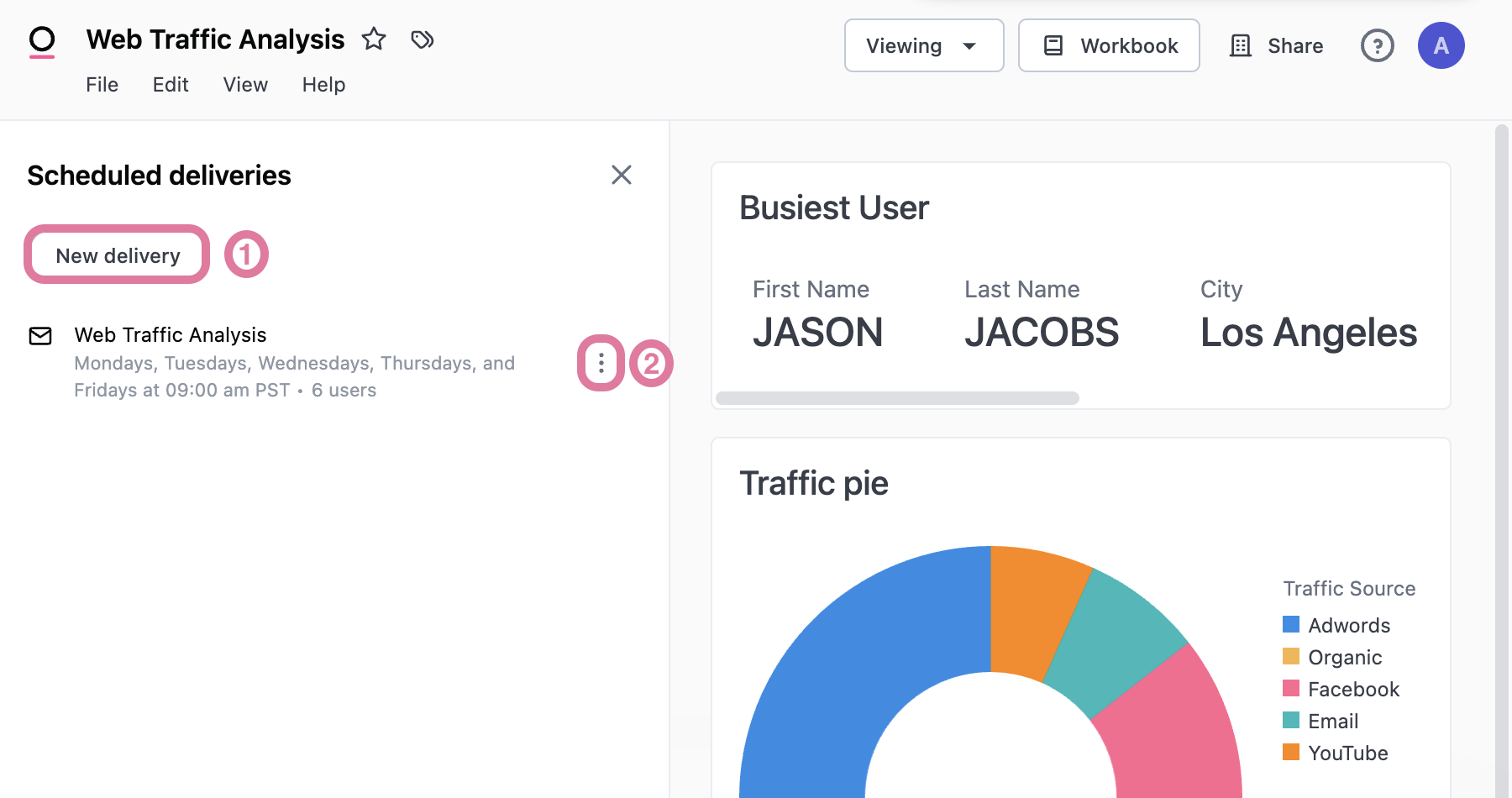
-
Each individual schedule has options to set up or edit the delivery destination,schedule's cadence, and its recipients. Learn more about each option below.
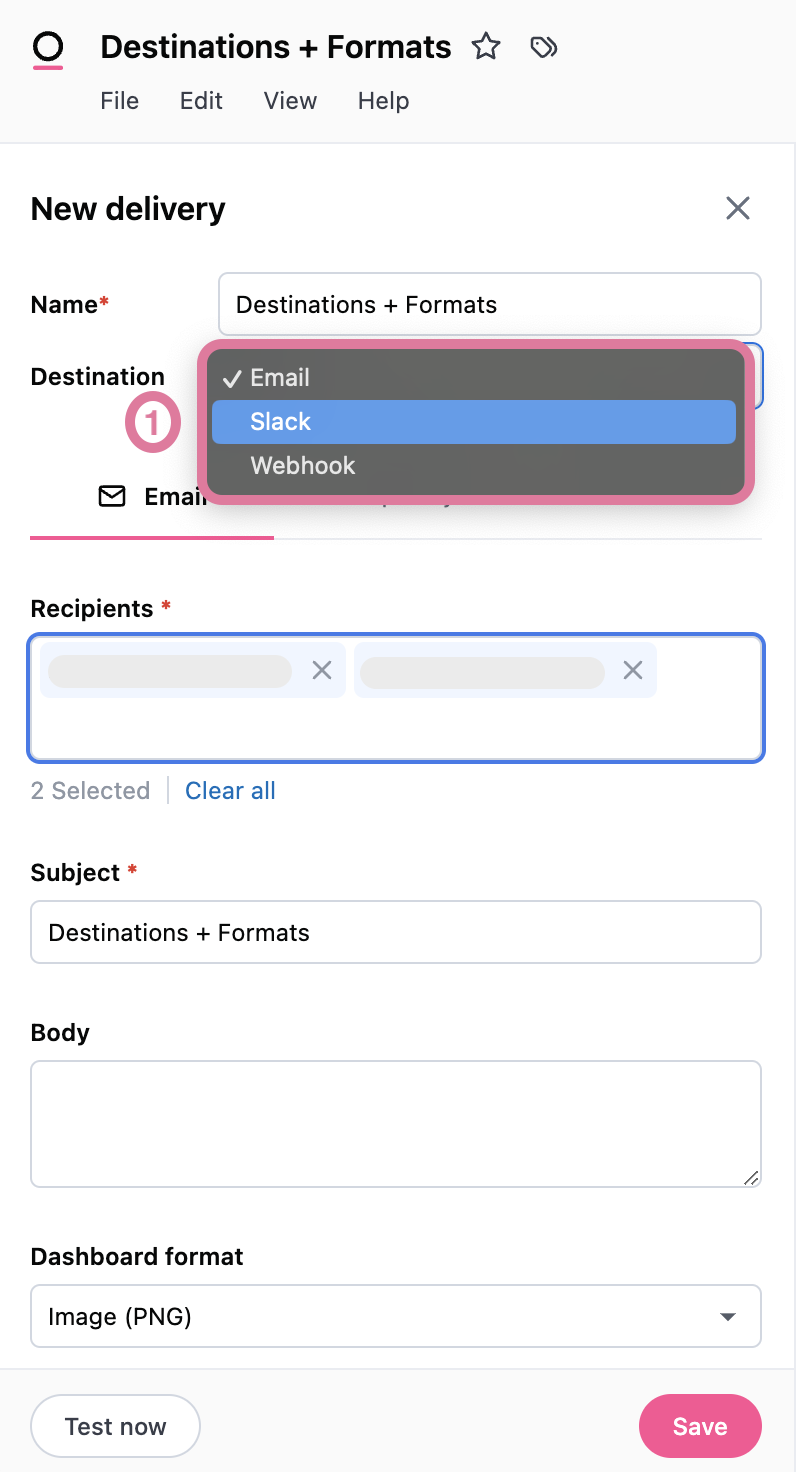
Schedule Destinations
📄️ Overview
Omni allows users to schedule dashboards to multiple destinations, specific timeframes, as well as recipients.
📄️ Slack
Schedule and share your dashboard or visualization content to Slack with your team on a regular cadence or execute a one-time share. This integration will share PDFs or PNGs to your desired destination.
📄️ Webhooks
Schedule and share your dashboard via a Webhook.
Schedule and share your dashboard via email.
While users can schedule deliveries to different destinations, Omni does not allow schedules to deliver to multiple destinations with one schedule, e.g. one schedule cannot deliver to both email and slack. A user would need to create two schedules to each destination.
Schedule Formatting Options
Users can schedule the delivery of dashboards to the listed destinations in the following formatting options:
| Destinations | Format Options |
|---|---|
| CSV, Link-only, PDF, PNG | |
| Slack | CSV, Link-only, PDF, PNG |
| Webhooks | Link-only, PDF, PNG |
Schedule Recipients
Schedule recipient options are dictated by the schedule's destination. Selecting Email as a schedule's destination, allows users to email to both Omni and non-Omni users - learn more about emails to non-Omni recipients. Selecting Slack as the schedule's destination allows users to share the dashboard to individual Slack users, public channels and private channels - learn more about scheduling to Slack. Webhook recipients are determined by the specific webhook's configuration - learn more about using Webhooks in Omni.
Emails to Non-Omni Recipients
Non-users can be added as recipients to email schedules. Note, that a shell user account will be created for any non-Omni user email recieving a schedule, allowing for dynamic permissioning, and clearer curation of who recieves what. Learn more about email-only users below
Schedule Filters
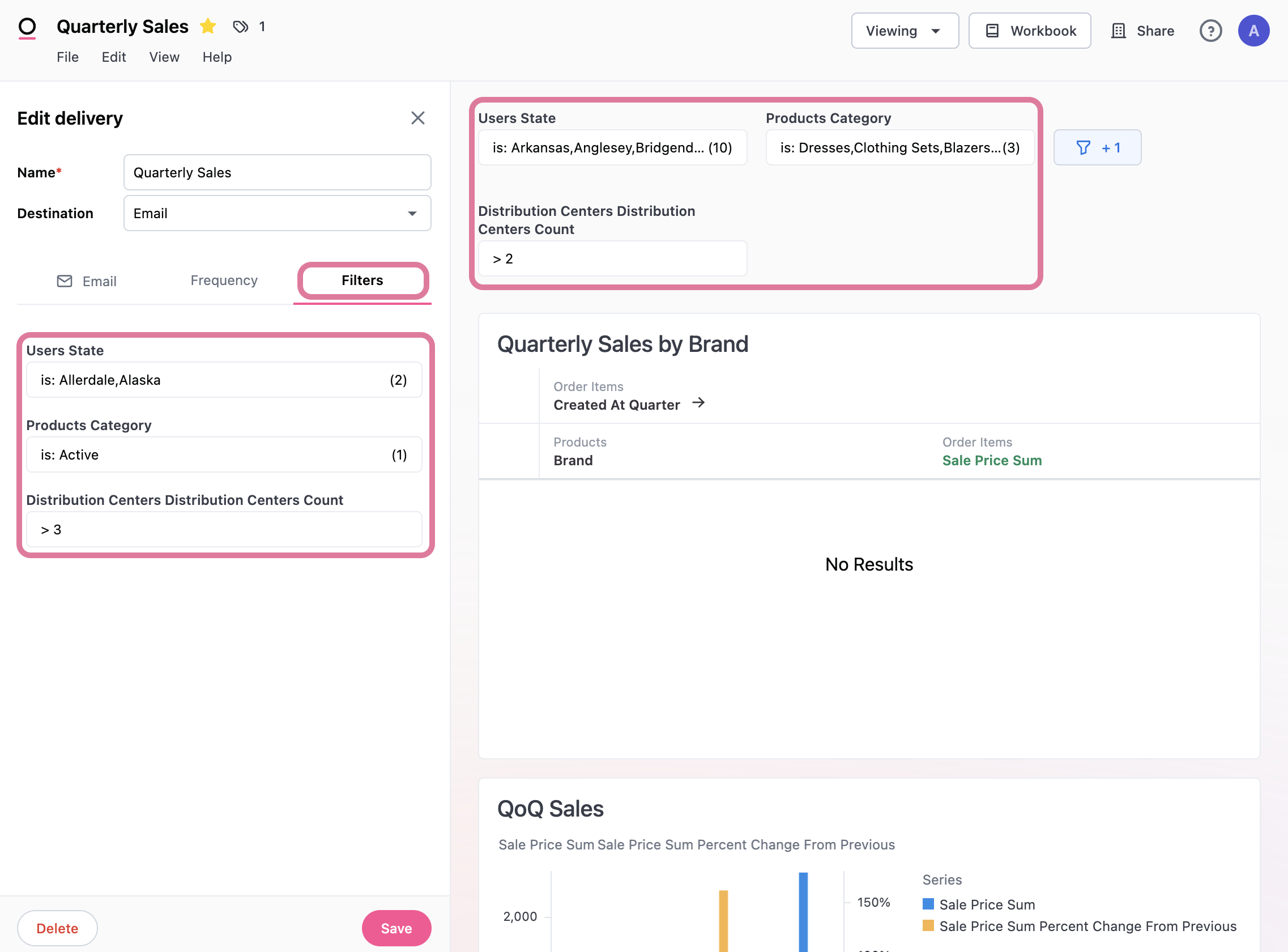
- A dashboard's filters will be applied to any newly created schedule.
- A user can modify the filters applied to a schedule to be different than the filters shown on the original dashboard document.
- Users can utilize schedule filters to send customized dashboard content to different recipients (individuals or groups). e.g. a user can set a filter on one schedule that is set to Value A and set the same filter on another schedule that's set to Value B so each schedule is customized to each recipient.
Schedule Cadence
Configuration is available to schedule daily, weekly, monthly, or on a custom timeframe using cron (see Custom Cron Scheduling below to learn more)
Test Now Schedules
In addition to recurring schedules, reports can be emailed immediately using the timeframe Now or by selecting Test Now at the bottom of the page. Test now will send the report to all recipients.
Custom Cron Scheduling
Content can be delivered using the UI options for selecting time periods. In specific cases, you may want finer grain control over timing content delivery, using custom cron strings. Omni uses an AWS flavor of cron. Schedules are set in the local timezone of the creator's computer.
Custom cron strings can be applied by selecting the custom schedule timing:
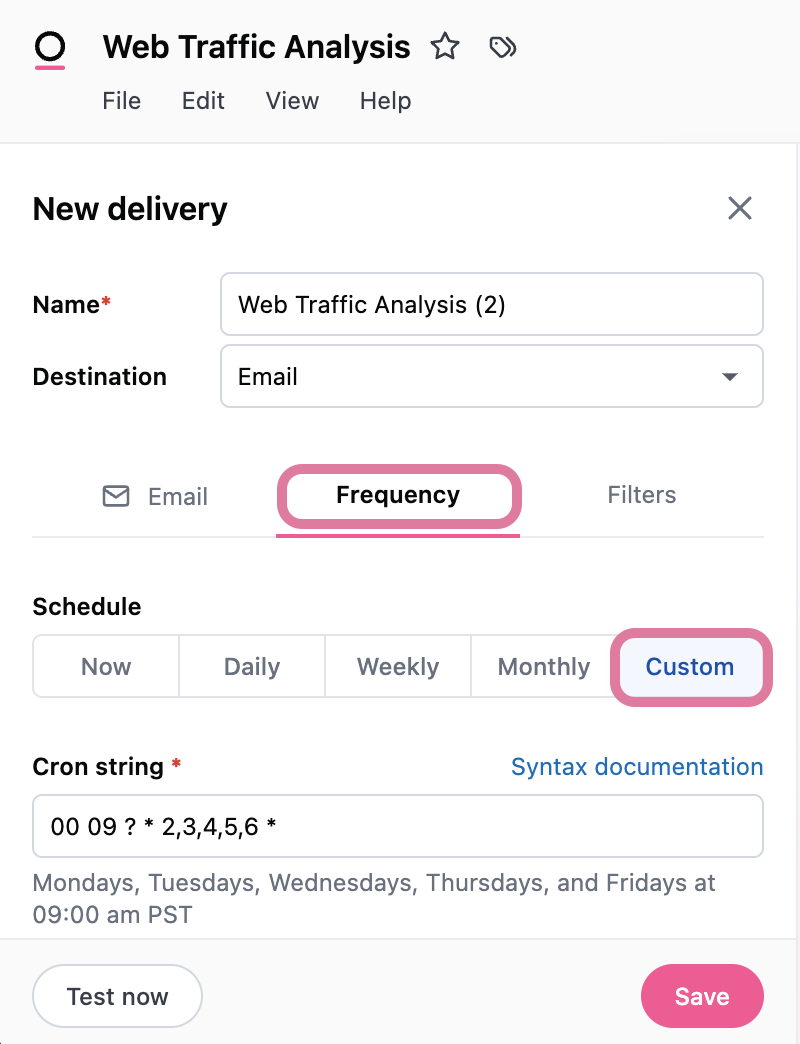
Below are several examples of custom schedules, more notes and examples here:
Allowed Values Allowed Special Characters
┌───────────── minute 0-59 * , - /
│ ┌───────────── hour 0-23 * , - /
│ │ ┌───────────── day of month 1-31 * , - / L W ?
│ │ │ ┌───────────── month 1-12 or JAN-DEC * , - /
│ │ │ │ ┌───────────── day of week 0-6 or SUN-SAT * , - / # L ?
│ │ │ │ │ ┌───────────── year any * , - /
│ │ │ │ │ │
* * * * * *
- 9AM each morning:
0 9 ? * * * - 6:30AM on the last day of the month:
30 6 L * ? * - 8:45 AM every weekday:
45 8 ? * MON-FRI *
Schedule Admin Settings
Here you will find all current scheduled deliveries in the app. A user can see or do the following actions in the deliveries settings:
- Schedules be explored by destination type (email, slack, webhook)
- Schedules can be adjusted or deleted from the dashboard scheduling interface by any user in the system
Additionally, schedules can be monitored and controlled centrally from the Admin > Deliveries. Here you will find all current scheduled programs in the app, including paused schedules. Schedules can be explored by owner or status, including search:
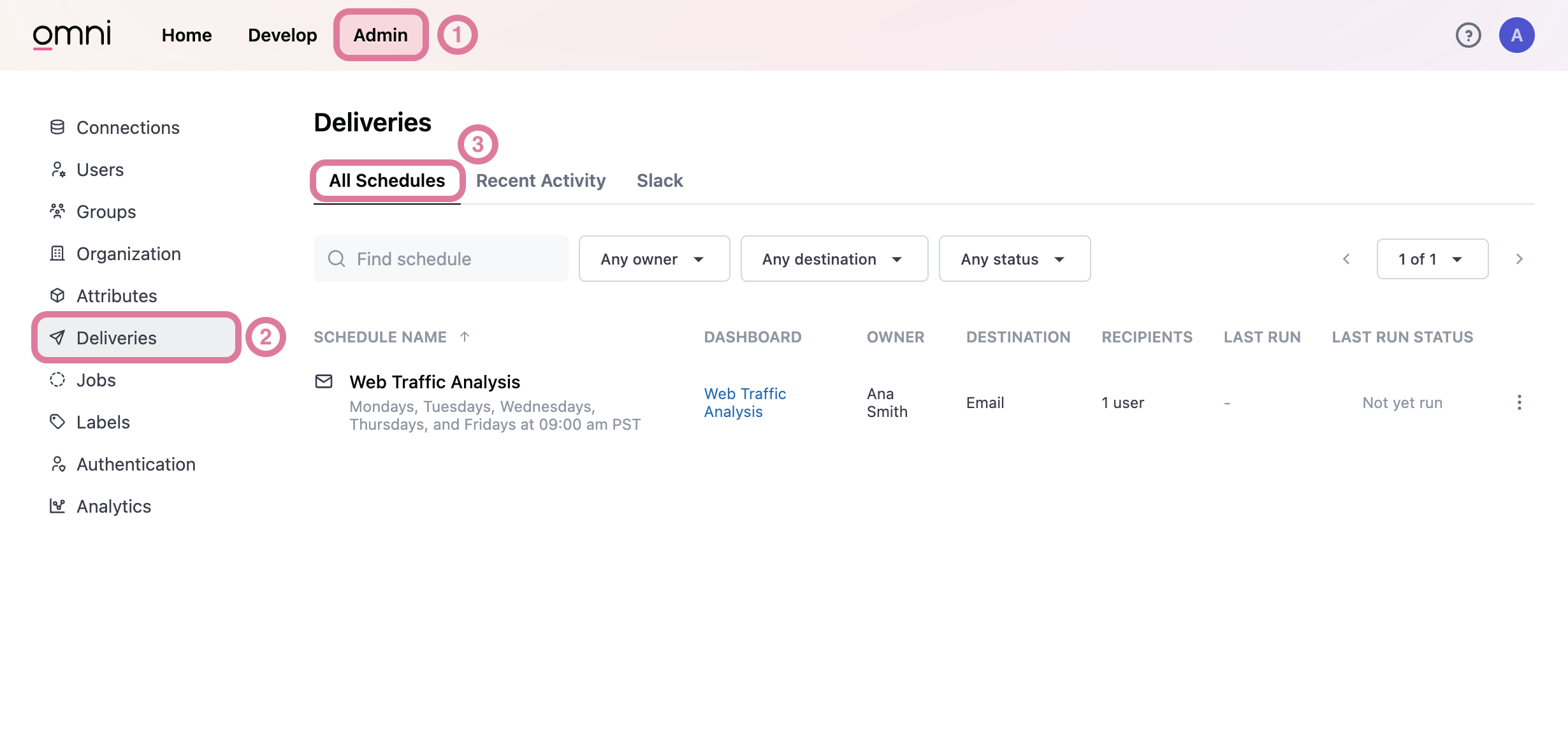
In addition, each individual run is available in the recent activity tab, where each job shows runtime, success/fail, and some metadata on recipients:
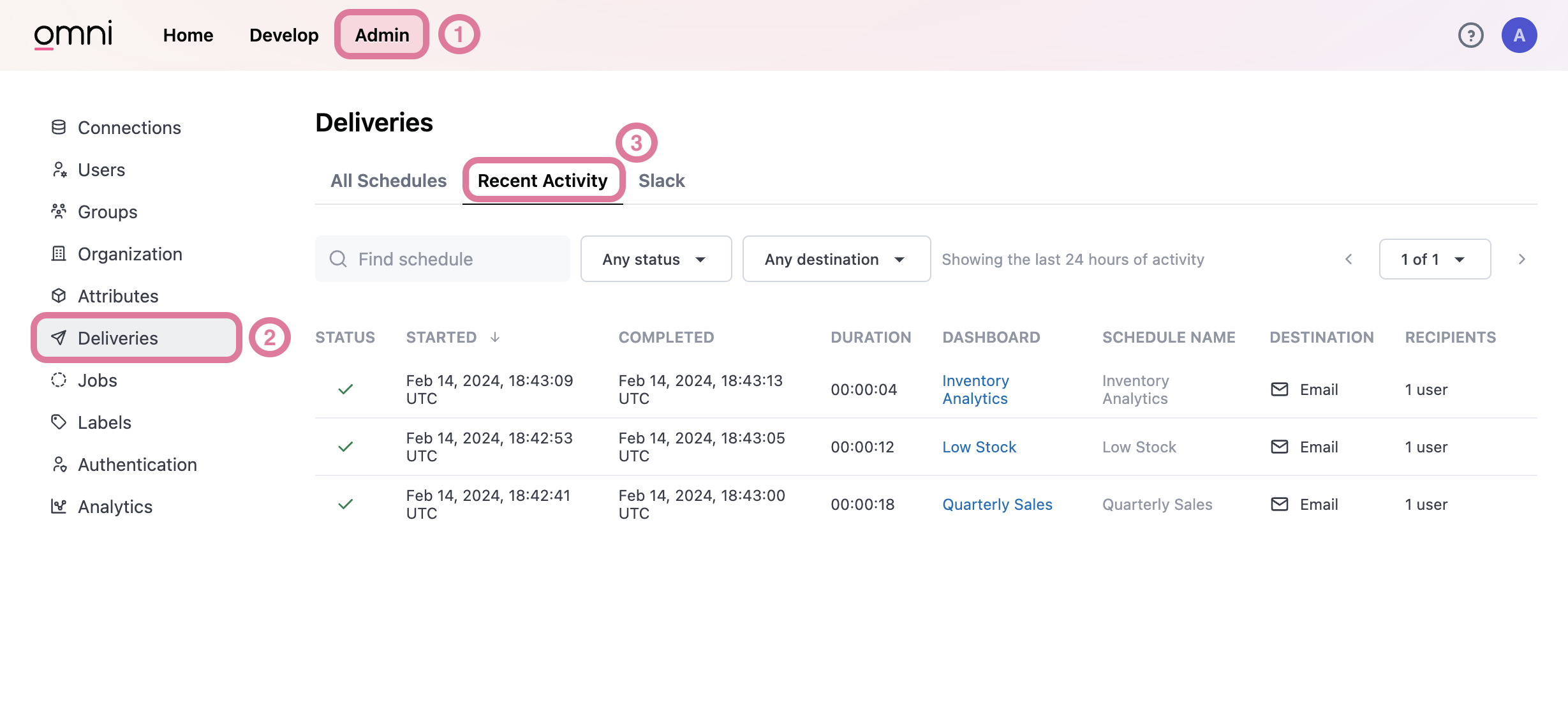
Email-Only Users
Any email address that is receiving scheduled Omni content will be available to view from Admin > Users > Email-only.

These Email-only users accounts are built to easily collect scheduler usage and metadata. These user types can also be assigned user attributes for dynamic content.
- Navigate to the Admin menu
- Select
Attributesin the left-hand menu - Select the attribute that you want to add to the email-only users: