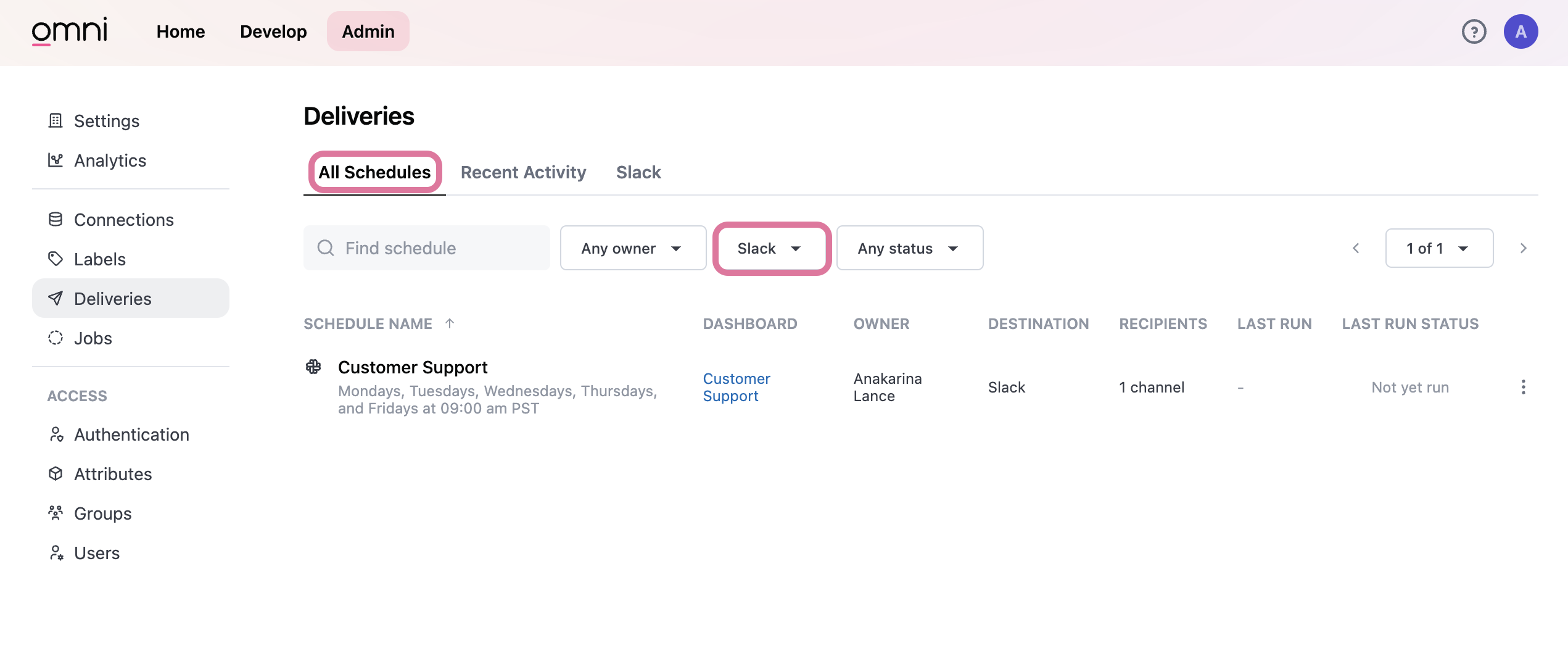Slack
Schedule and share your dashboard or visualization content to Slack with your team on a regular cadence or execute a one-time share. This integration will share PDFs or PNGs to your desired destination.
Admin Setup
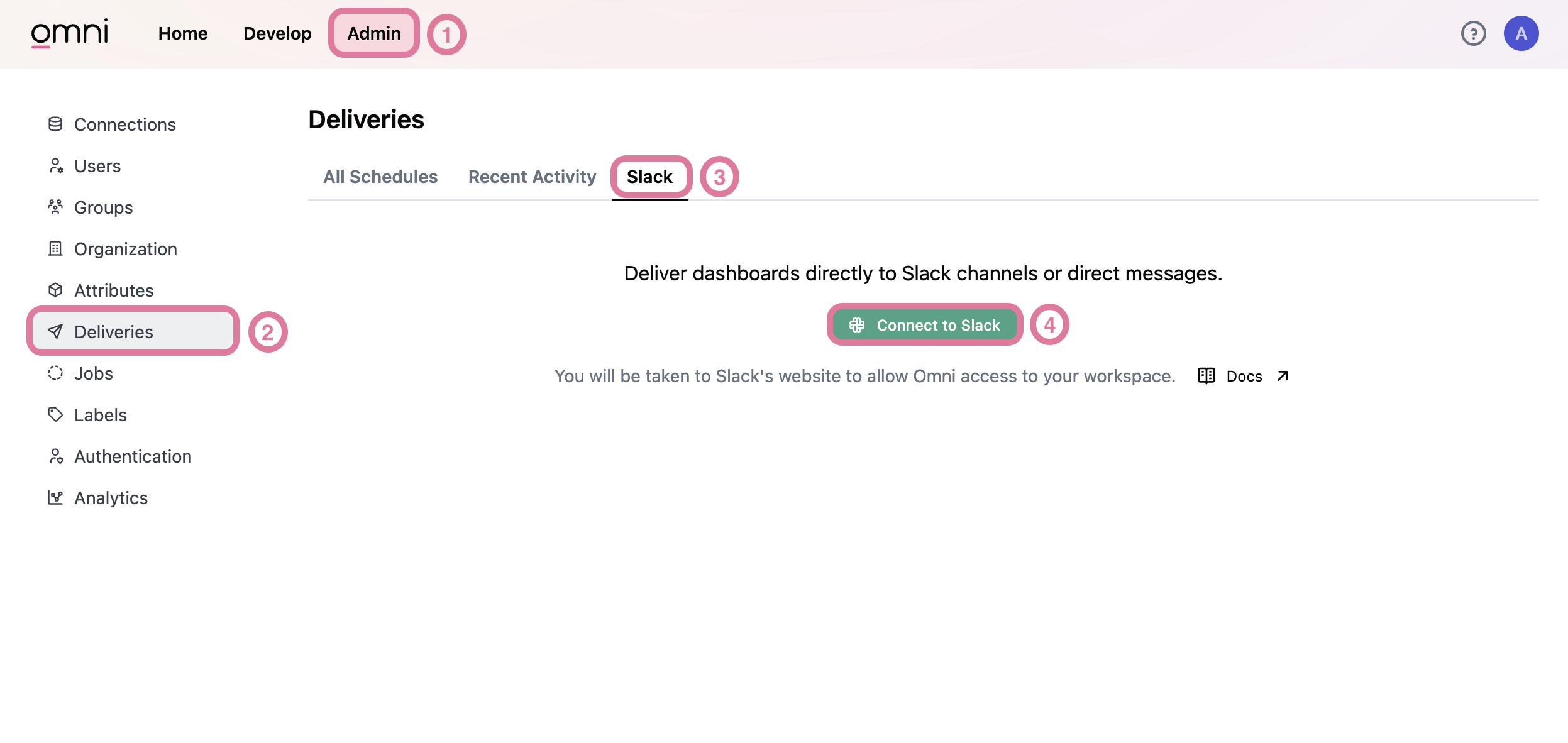
-
Navigate to the Admin settings.
-
Select the Deliveries option in the left-hand menu. Note: only and Admin user will have access to these settings, reach out to your Omni administrator to have this feature enabled.
-
Navigate to the Slack tab.
-
Select the Connect to Slack button.
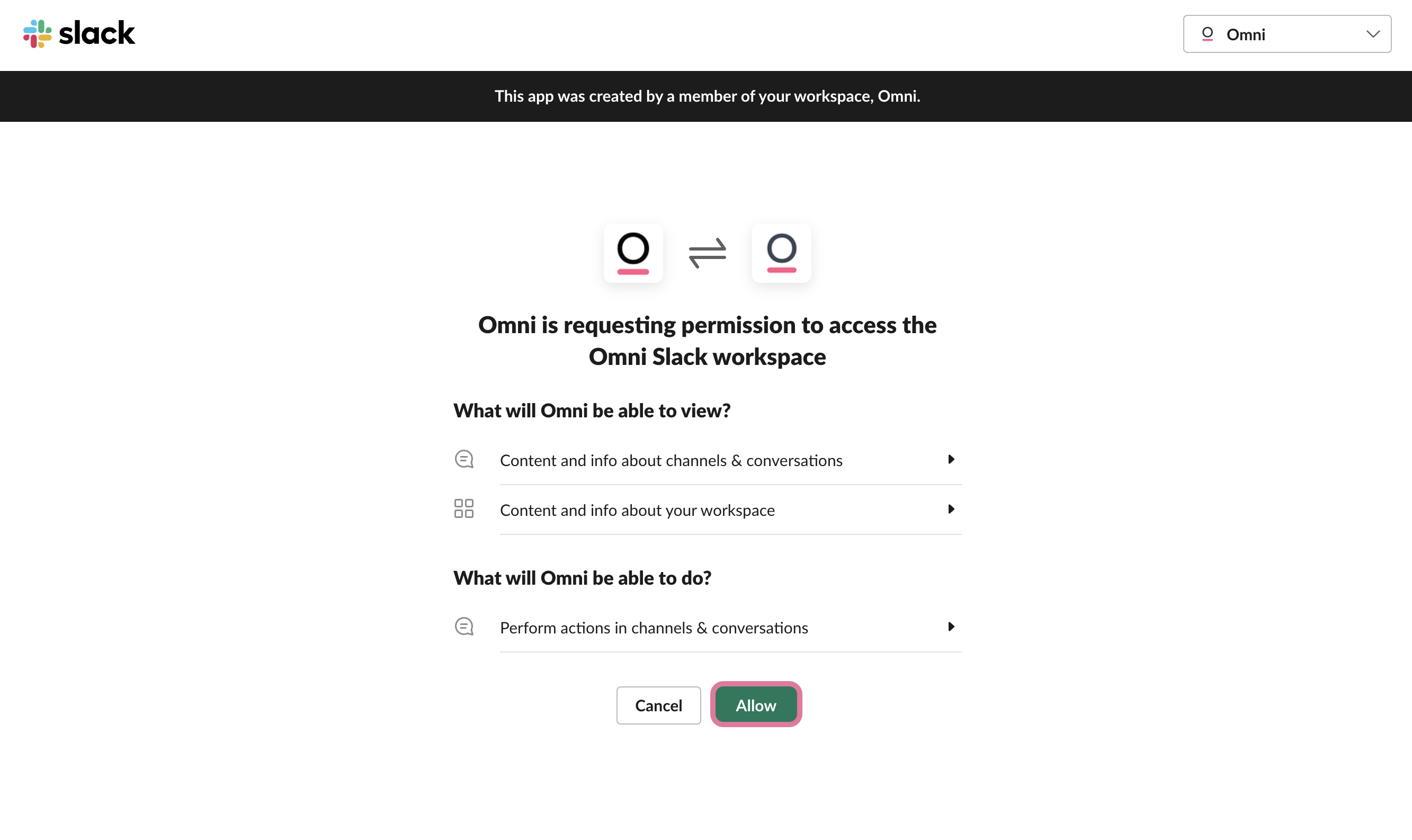
-
You'll be redirected to Slack to Allow Slack and Omni to share information.
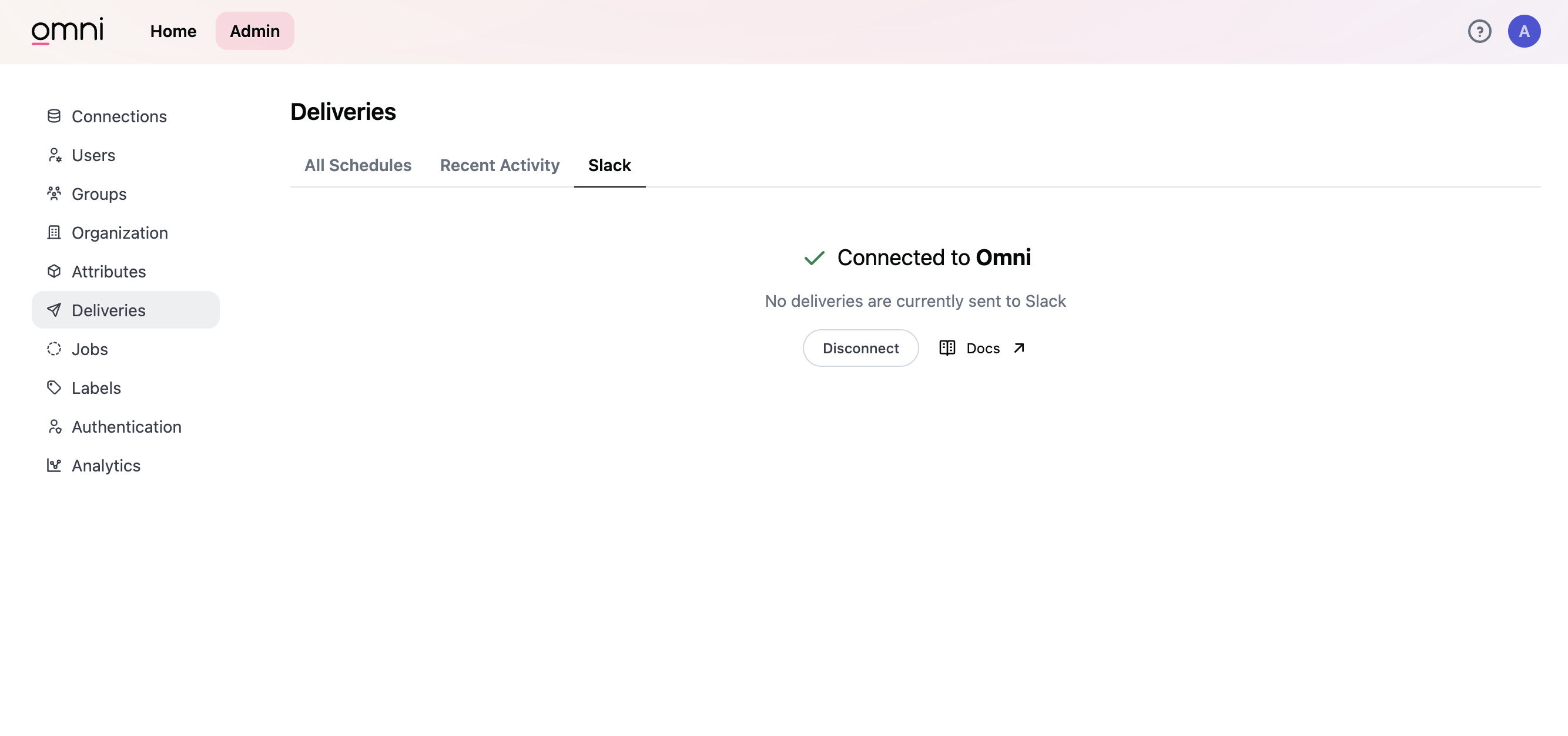
-
Once complete, the page will redirect back to your Omni instance and should Slack is connected.
Connecting to Private Slack Channels
In order to share content to private Slack channels, the Omni app has to be added to the private channel. Follow the steps below to add the Omni app. Note: the Admin Setup must already be complete.
Adding a private channel directly on a schedule:
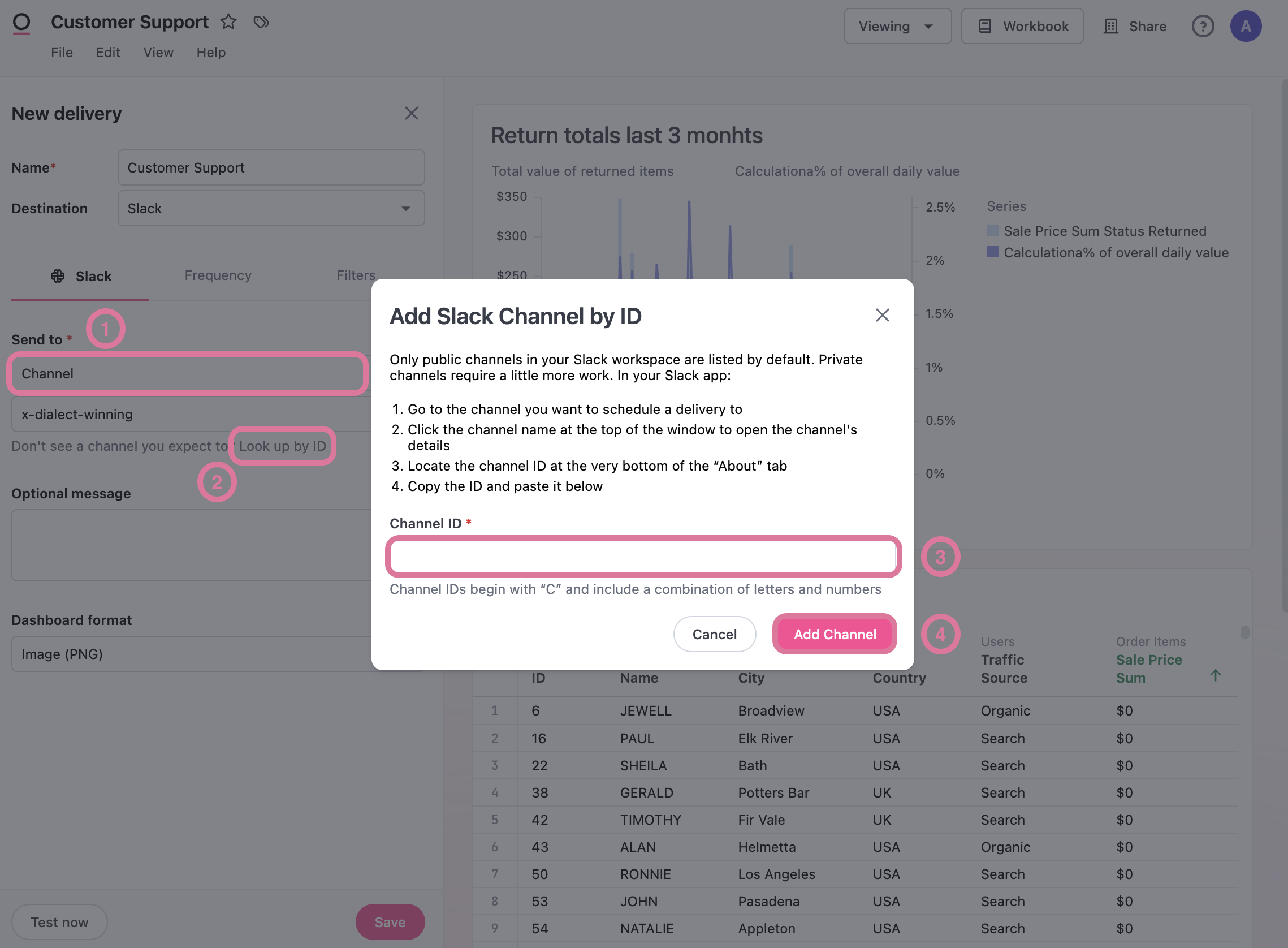
-
Follow the build a new schedule or edit an existing schedule instructions.
a. Select Slack as the schedule's destination
b. Select to Send to...
Channel -
If the desired Slack channel destination is private and not listed, select
Look up by IDunder the channel selection field. -
A prompt will appear with instructions on how to
Add Slack Channel by IDand an input field to input the ID. -
Submit by clicking on
Add Channeland voilà, your schedule is now going to a private Slack channel.
Adding the Omni app to a private Slack channel:
- In your Slack organization, navigate to your existing (or create) private channel.
- Add the Omni app by simply sending
@Omnito the channel or navigating to the users in the channel and adding the Omni app. - Then continue in Omni to build a new schedule or edit an existing schedule instructions
Scheduling to Slack
Slack can schedule Zipped CSVs, Link-only, PDF, and PNG to their destination. Learn more about scheduling here.
Admin Settings - Slack Edition
Looking to see all of your Slack deliveries in one place?
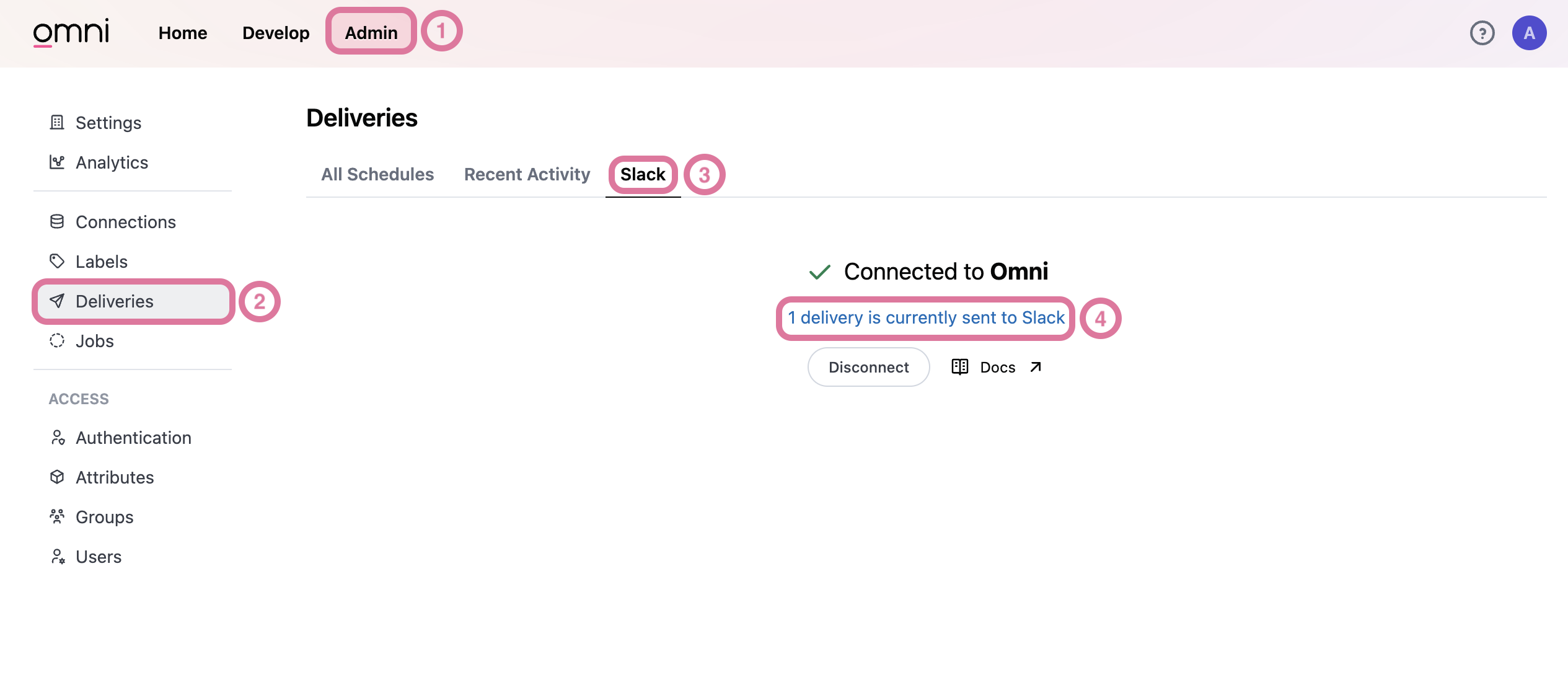
- Navigate to your app's Admin settings.
- Select
Deliverieson the left-hand menu - Select the
Slacktab - Check out the hyperlink with the number of slack deliveries. A user can select the link and be redirected to a filtered view of the
All Schedulestab and see a list of Slack schedules.