Content Sharing
Do you want to share that awesome data visualization you built with other Omni users? Learn more about how to share your content within the Omni app to fellow Omni users and how to share to external destinations.
Content Sharing Roles
Content sharing is done by assigning that content a role level that gives a particular user, groups of users or the entire organization access to that content. Access to content is mananged via folders or directly on the content itself. The permission role assigned to the folder acts as the base level permissions for all of the contents inside of the folder. This base level role is the minimum required permission role all documents will have inside said folder. A document may be assigned a more permissive role than the base role assigned to the folder the document is in; the reverse scenario is not allowed, i.e. a more permissive folder role and a less permissive document within that folder.
Default Content Role Assignment
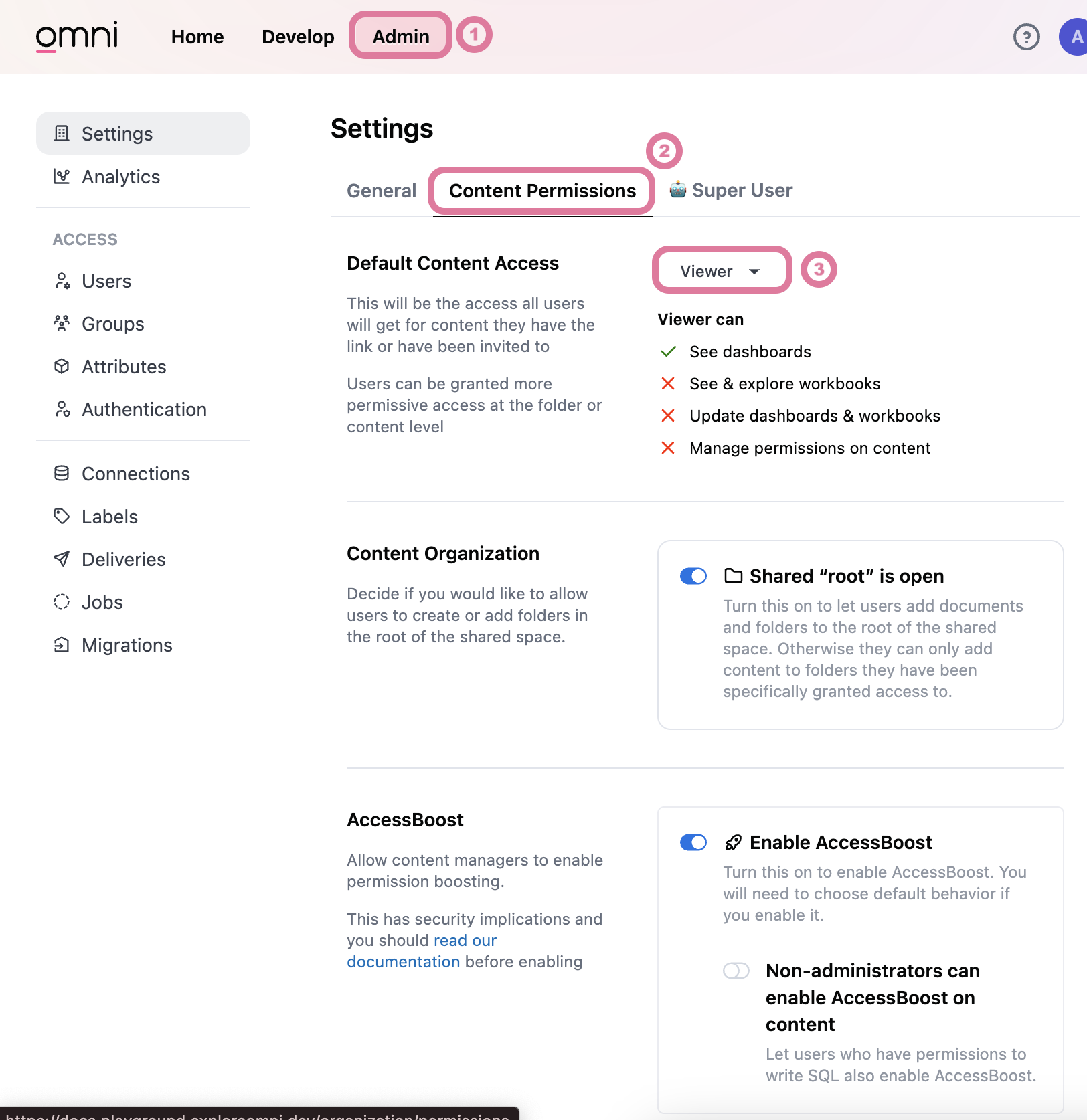
Roles
Default user permission roles are set at the organization level and applied as default values when documents and folders are shared with the organization. The default can be set on the in the Organization page of the Admin settings.
Users who can manage content permissions (“Manager” or “Owner” roles in the document or folder) can set the organization access role higher or lower than the default on the shared content, if they so choose. Read more about sharing content in our Content Sharing documentation,
Permissions Roles
- No Access: Setting up a 'No Access' level on a document or a folder allows a content owner to lock down that content and only give access to very specific users or user groups.
- Viewer: Users with this level can only view the content but cannot make changes.
- Editor: Users with editing permissions can view and make modifications to the content.
- Manager: This level provides full control, allowing users to view, edit, and manage permissions for others.
- Owner: Similar role as a manager but this user cannot be removed. Only one user can own a document or folder.
AccessBoost
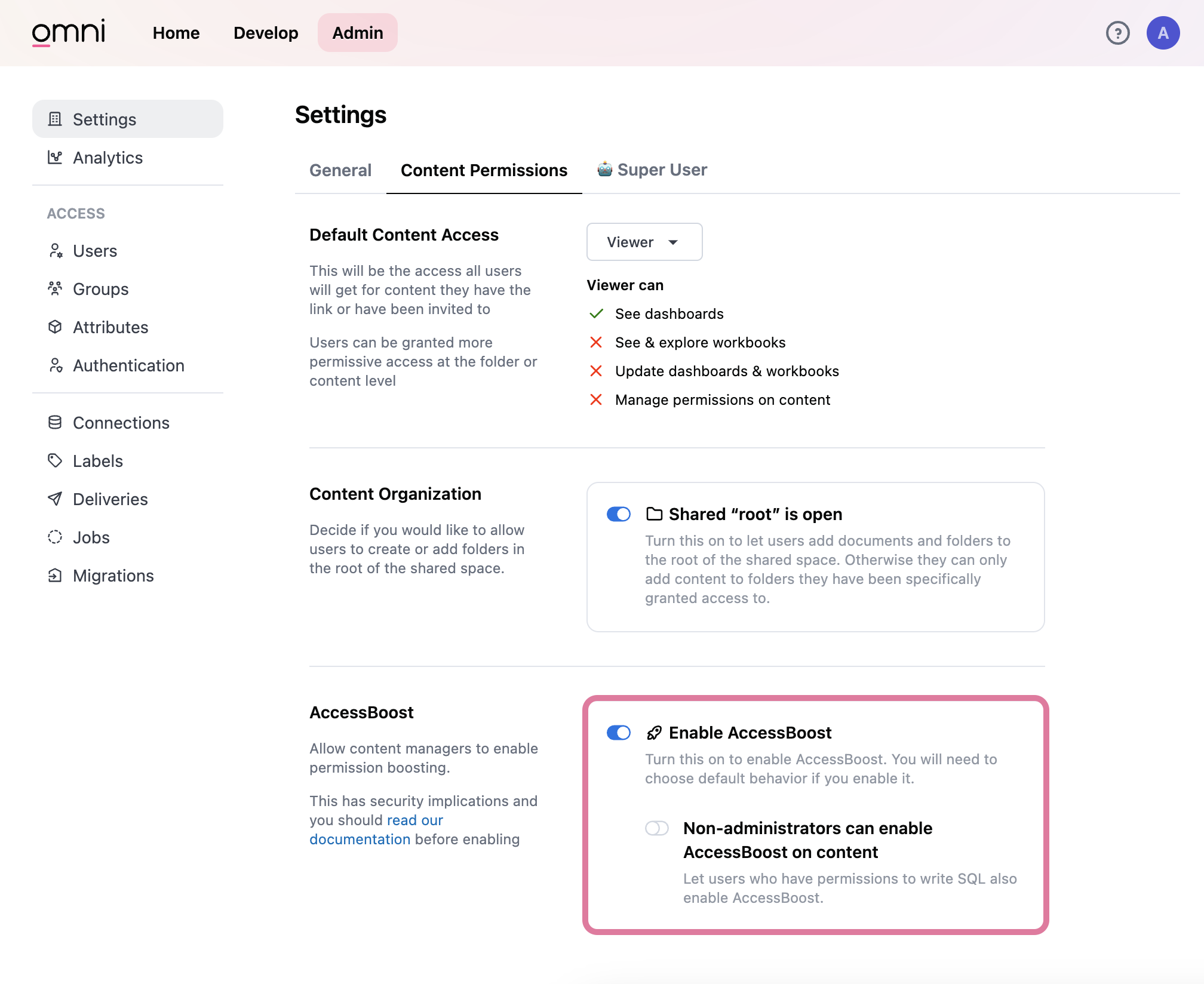
AccessBoost allows content managers to enable permission boosting. This has security implications. AccessBoost ignores an Omni user's database connection role. When enabled, the user can run a dashboard and view all of the data that dashbard shows even if they typically would not be able to see content built by SQL. AccessBoost only alters the access to the data on a dashboard. AccessBoost still respects a user's connection role when the user runs a query at the workbook level.
AccessBoost may be useful in scenarios where users with connection roles of Querier and Admins that want to share dashboard content with users that have lower level connection roles like Restricted Querier, Viewer and No Access.
- Admin Restrictions
- Embed Considerations
Admin > Content Permissions settings. - Enabling AccessBoost for the Organization role also applies on content that is embedded externally which can pose security implications to consider. Typically, for embedded content Omni applies the Viewer connection role - which would only allow users to see dashboard tiles that are tied to modeled topics; limiting data that is exposed to external customers.
- The good: the ability for embed users to view non-topic bound and SQL content in an embedded context.
- The bad: if AccessBoost is enabled on an embedded document, a user could inadvertently expose data they do not want to expose to embed users.
AccessBoost Scenarios by Level
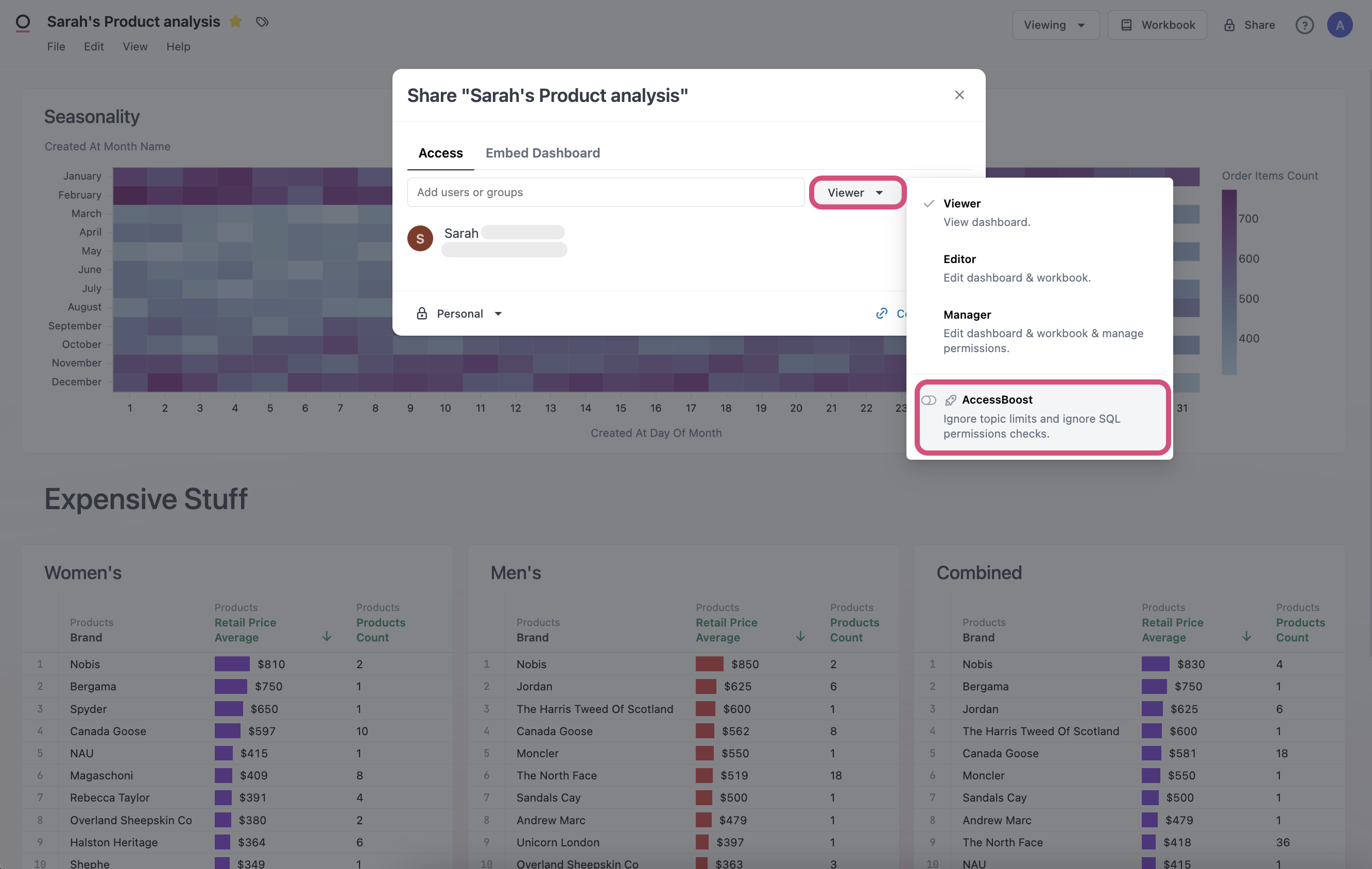
| Level | Description | Enabled | Disabled |
|---|---|---|---|
| Organization | An admin user can enable or disable AccessBoost at the organization level in the Admin settings under Administration > Content Permissions | Allows users who manage content to enable AccessBoost at the folder and document levels | Prevents any users who manage content from enabling AccessBoost on the folder or document levels |
| Folder | Once an admin user has enabled AccessBoost in the Admin settings for Content Permissions the content manager users can choose to enable AccessBoost at the folder level. | Allows users with access to a folder to open any dashboards in that folder, view the content of those dashboards even if the user's connection role would prevent them from viewing that content. i.e. a dashboard built with SQL requires the user opening that dashboard to have a connection role of Querier or higher. | A user must have a viewer connection role or higher for dashboards built off of modeled topics. Any content on a dashboard built with SQL requires users to have a connection role of Querier or higher. |
| Document | A user managing their content can choose to enable AccessBoost at the document level | Allows users with access to the document to open and view the content of the document even if the user's connection role would prevent them from viewing that content. i.e. a dashboard built with SQL requires the user opening that dashboard to have a connection role of Querier or higher. | Without AccessBoost, a user must have a viewer connection role or higher for dashboards built off of modeled topics. Any content on a dashboard built with SQL requires users to have a connection role of Querier or higher. |
Folder Roles
Roles set at the folder level override organization defaults, allowing for tailored access within specific project or departmental folders.
Document Roles
Roles can be set on a per-document basis, ensuring that specific files have unique access configurations. A document’s organization role must be equal to or greater than the folder in which it is stored.
Sharing Content in Omni
Content can be shared directly from the content itself or by navigating to the folder the content is saved to. When moving a document from your personal folder to a shared folder or from one shared folder to another shared folder, note that the document's owner will change to the new folder's content manager.
Sharing from the document:
- To share from the document (workbook or dashboard), navigate to the Share button in the top right of the page (to the left of the user profile icon)
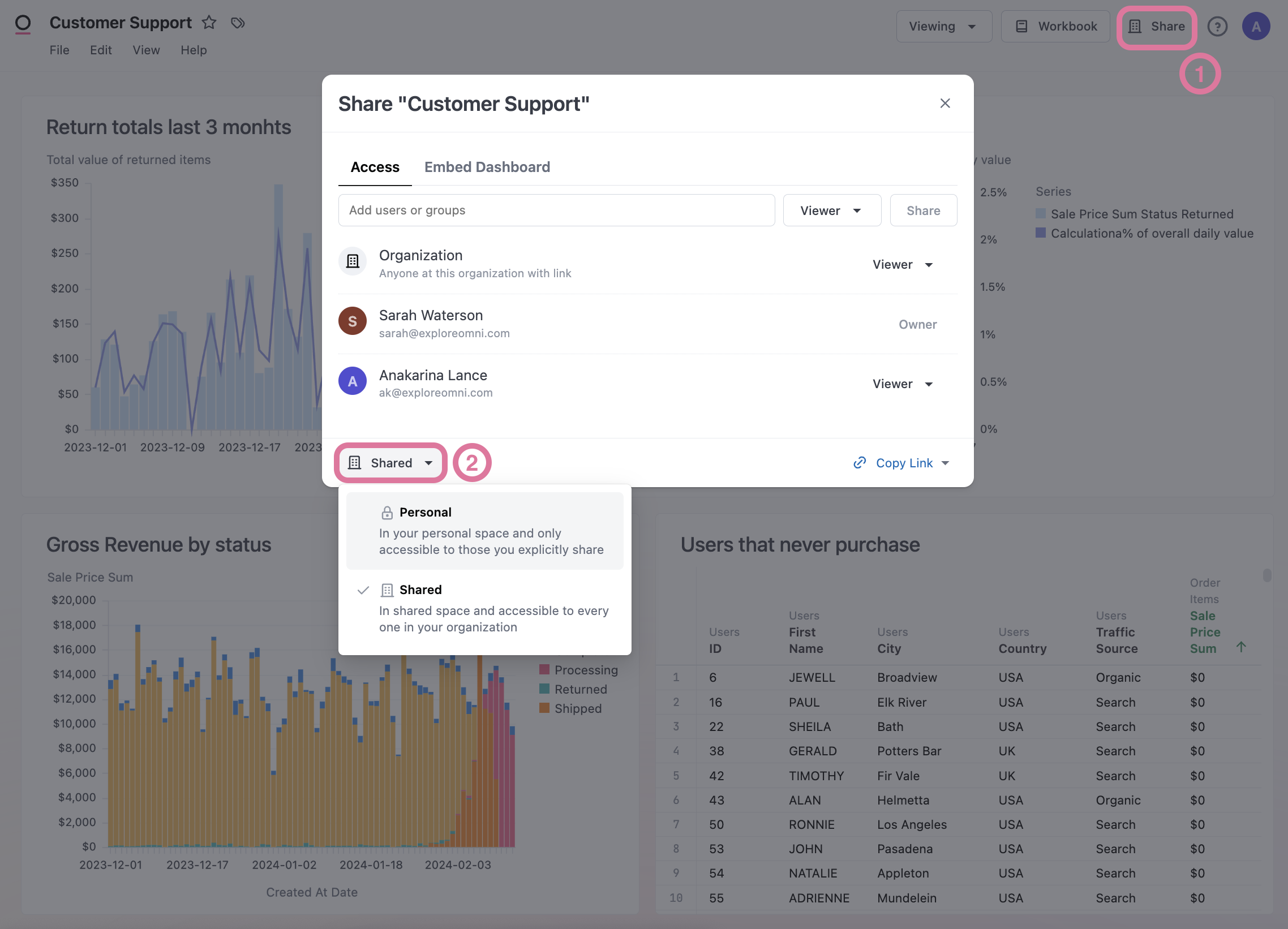
/- OR -
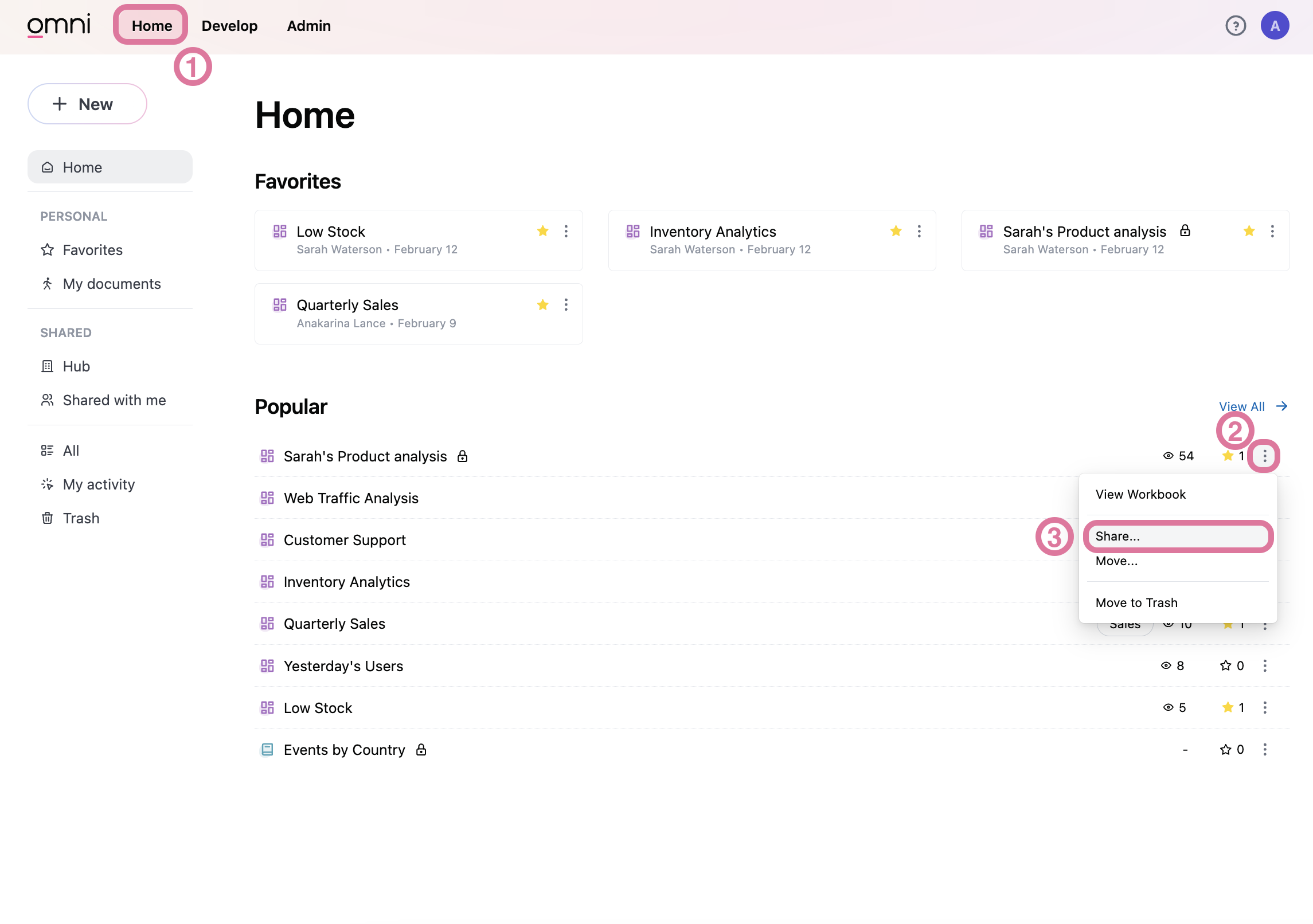
Share content from a folder by navigating to the Home menu and locate your content within the folder it lives in. Then select the three-dot menu on the right side and select "Share..." in the drop-down menu.
-
In the pop-up modal, now you have a multitude of options for sharing...
- ...decide whether to share your content to your Shared folder. This makes that content accessible to the entire organization. Or save the content to your Personal folder.
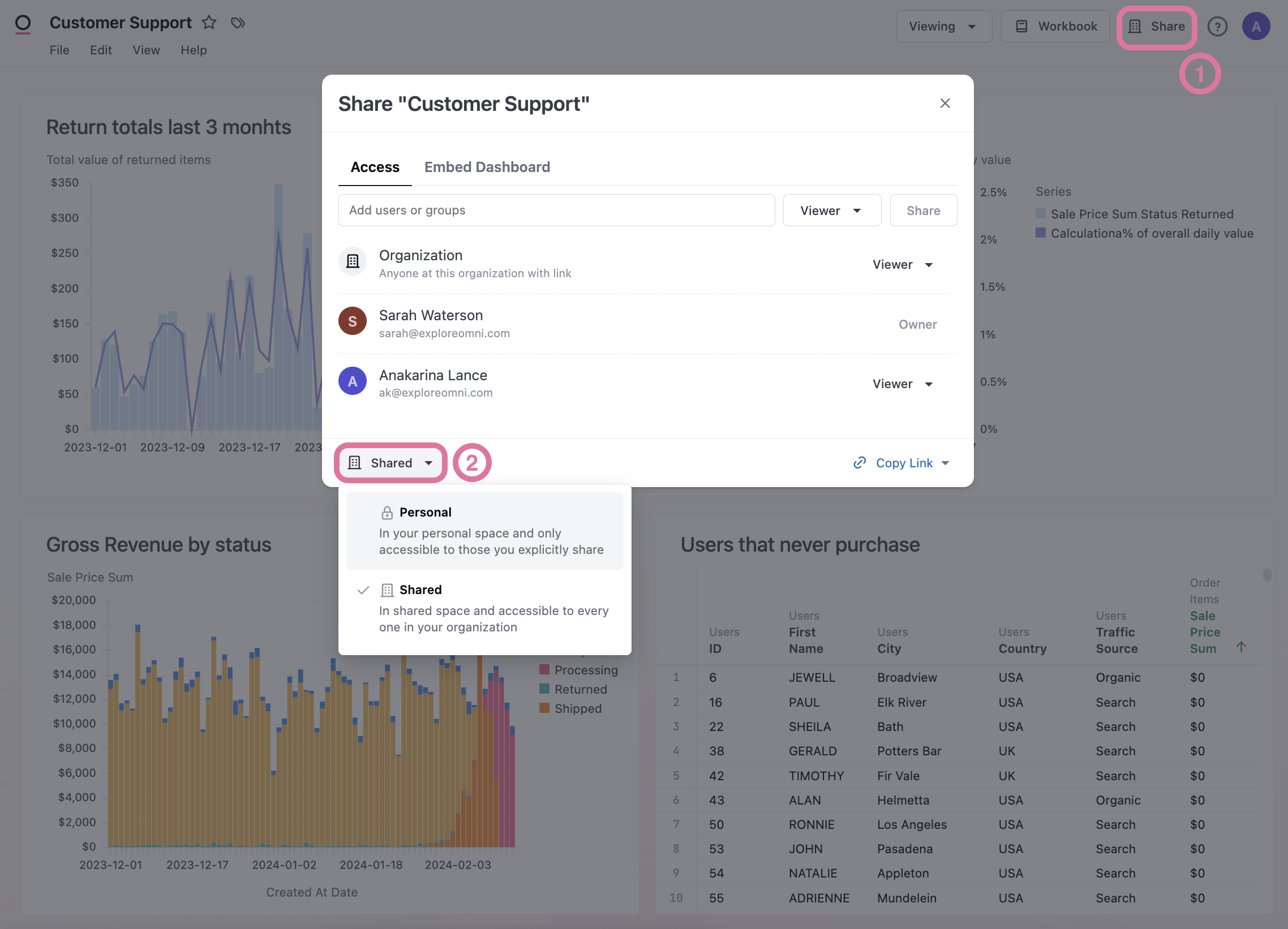
- ...to keep your document private, select Personal and choose which folder in your personal space to save the document to. You may also share the document directly to other users or groups of users from this point:
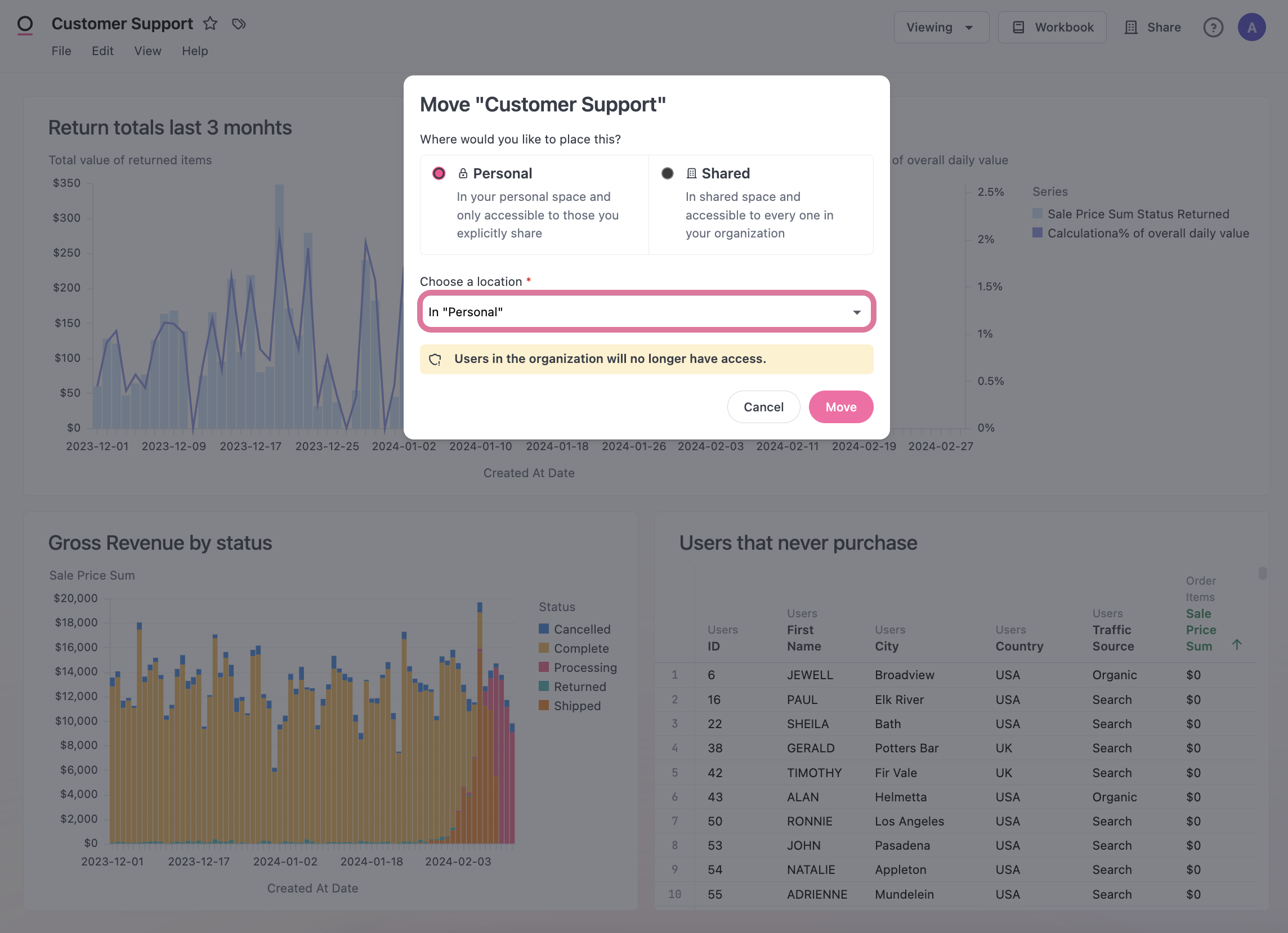
- ...to share with the organization, select Shared. You may also share the document directly to other users or groups of users from this point and increase the role level of access to the document:
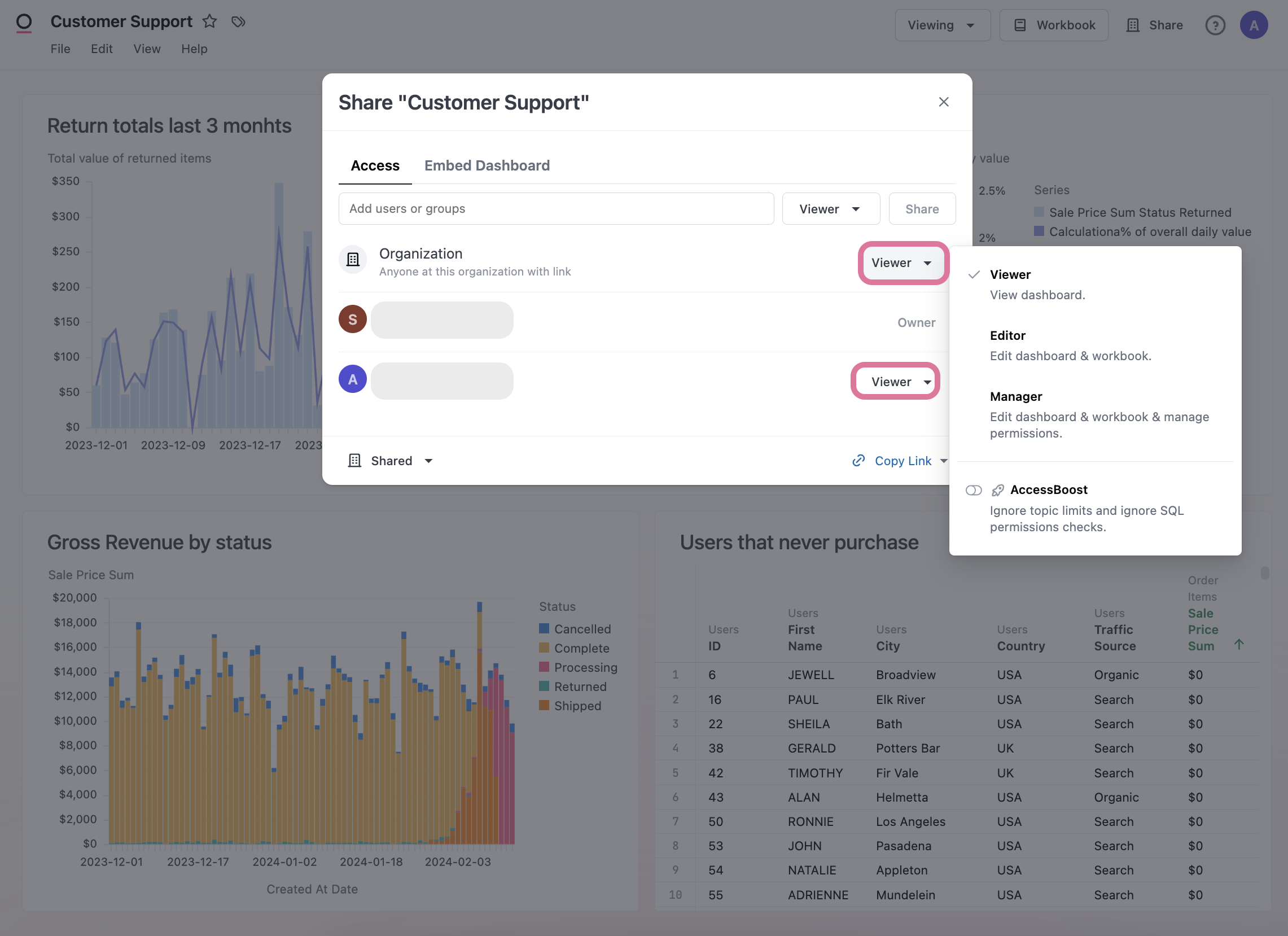
Sharing Content Externally
Read through our documentation on Scheduling to learn more about how to export content through emails or other integrations, like Slack!