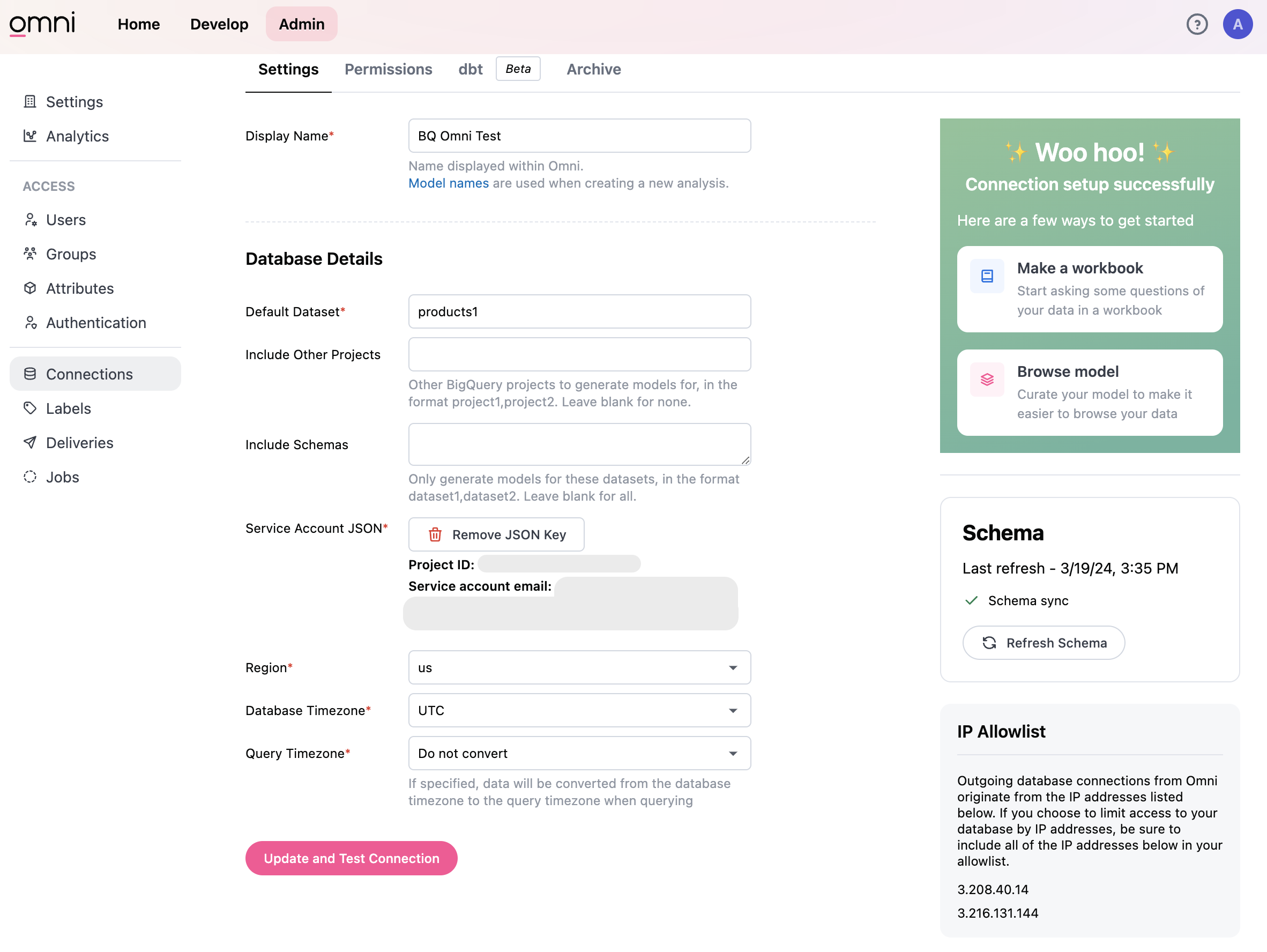BigQuery
![]() Connect to BigQuery.
Connect to BigQuery.
Creating a BigQuery Service Account
You must have Google Cloud admin permissions to create a service account. Google has documentation on creating a service account and generating a private key.
-
Open the credentials page in the Google Cloud Platform API Manager and, if necessary, select your project:
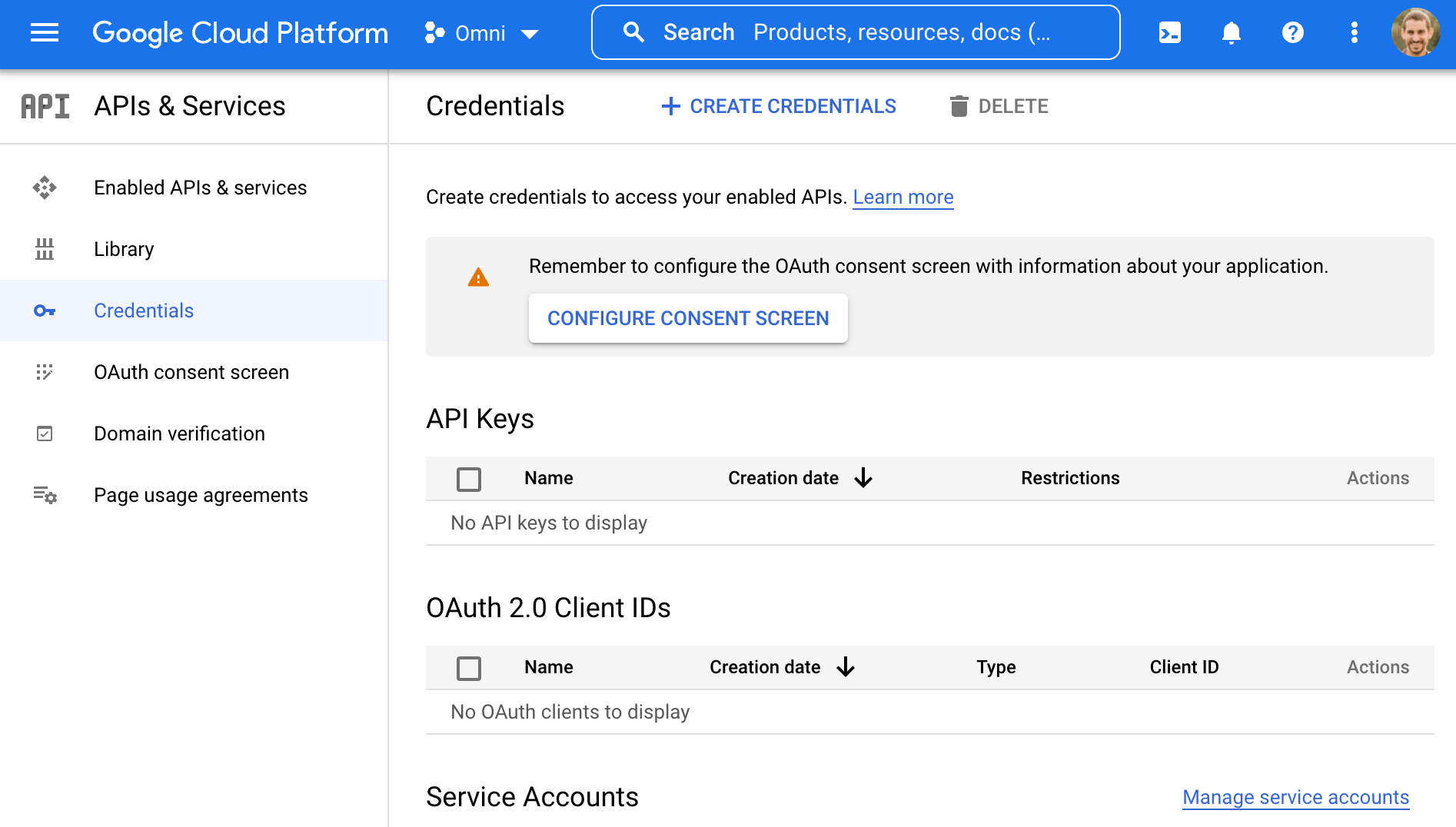
-
Click CREATE CREDENTIALS and choose Service account:
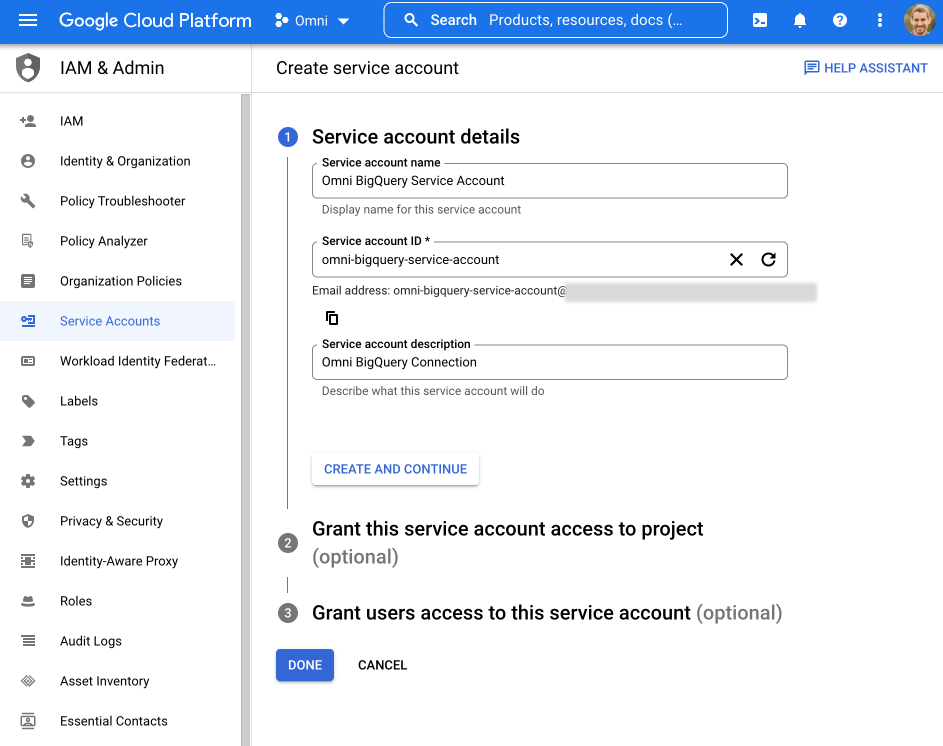
-
Enter a name [Omni BigQuery Service Account] and a description [Omni BigQuery Connection] for the new service account, and click CREATE AND CONTINUE:
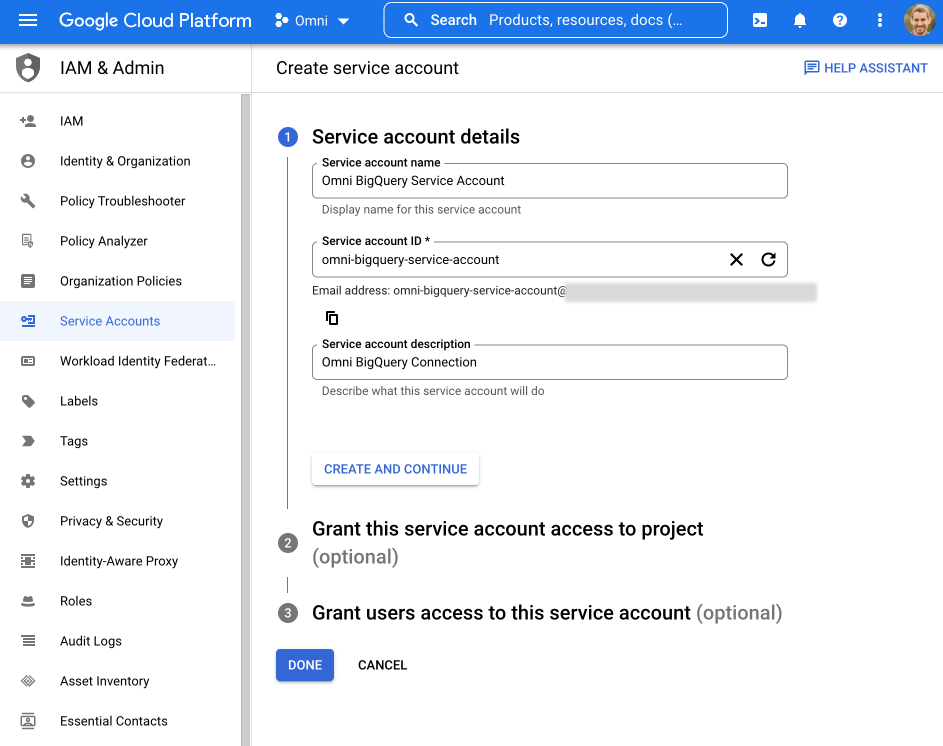
-
Your service account requires two Google BigQuery predefined roles:
-
BigQuery > BigQuery Job User
-
BigQuery > BigQuery Data Viewer
-
Select the first role in the Select a role field, then click ADD ANOTHER ROLE and select the second role:
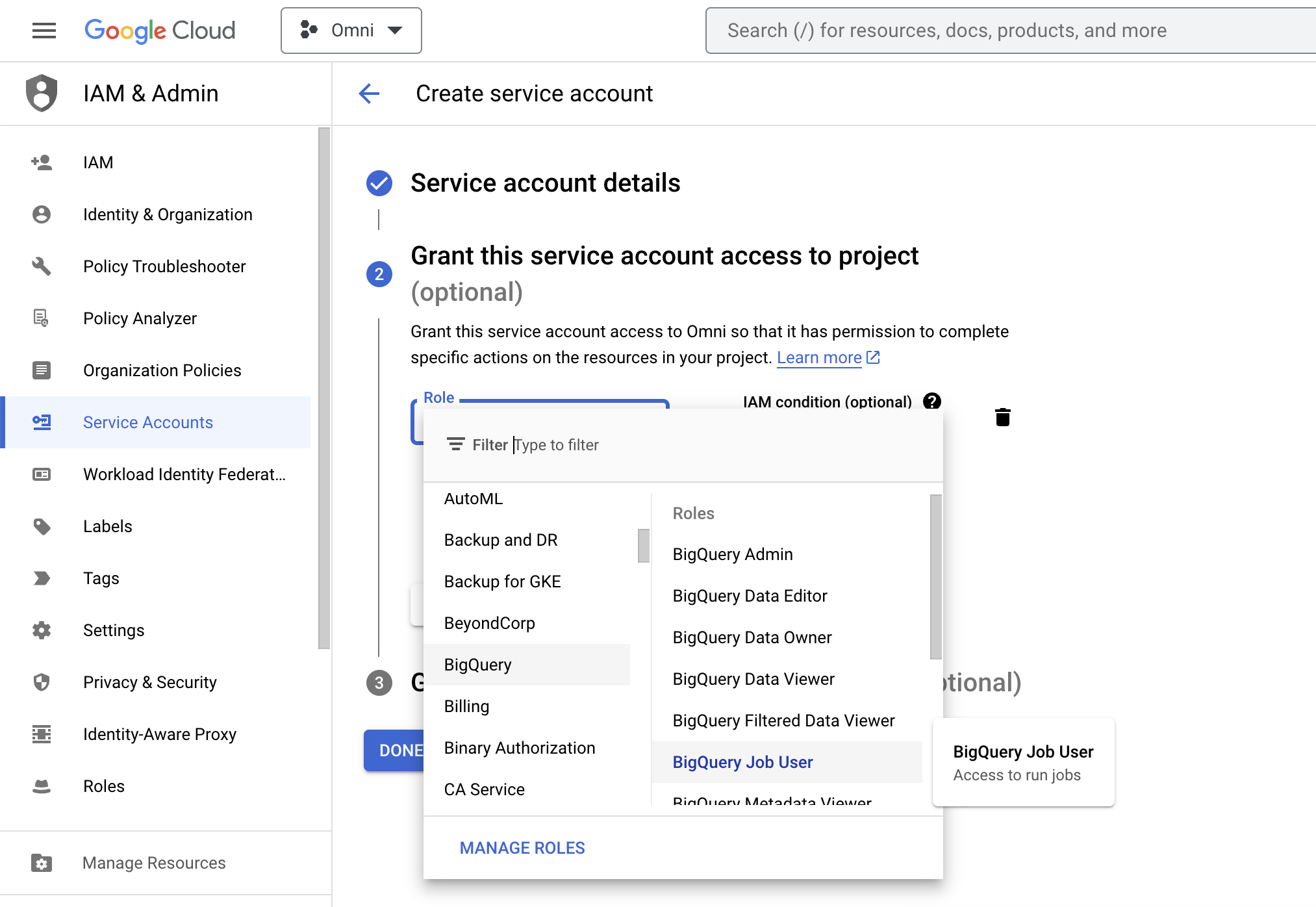
-
After selecting both roles, click CONTINUE:
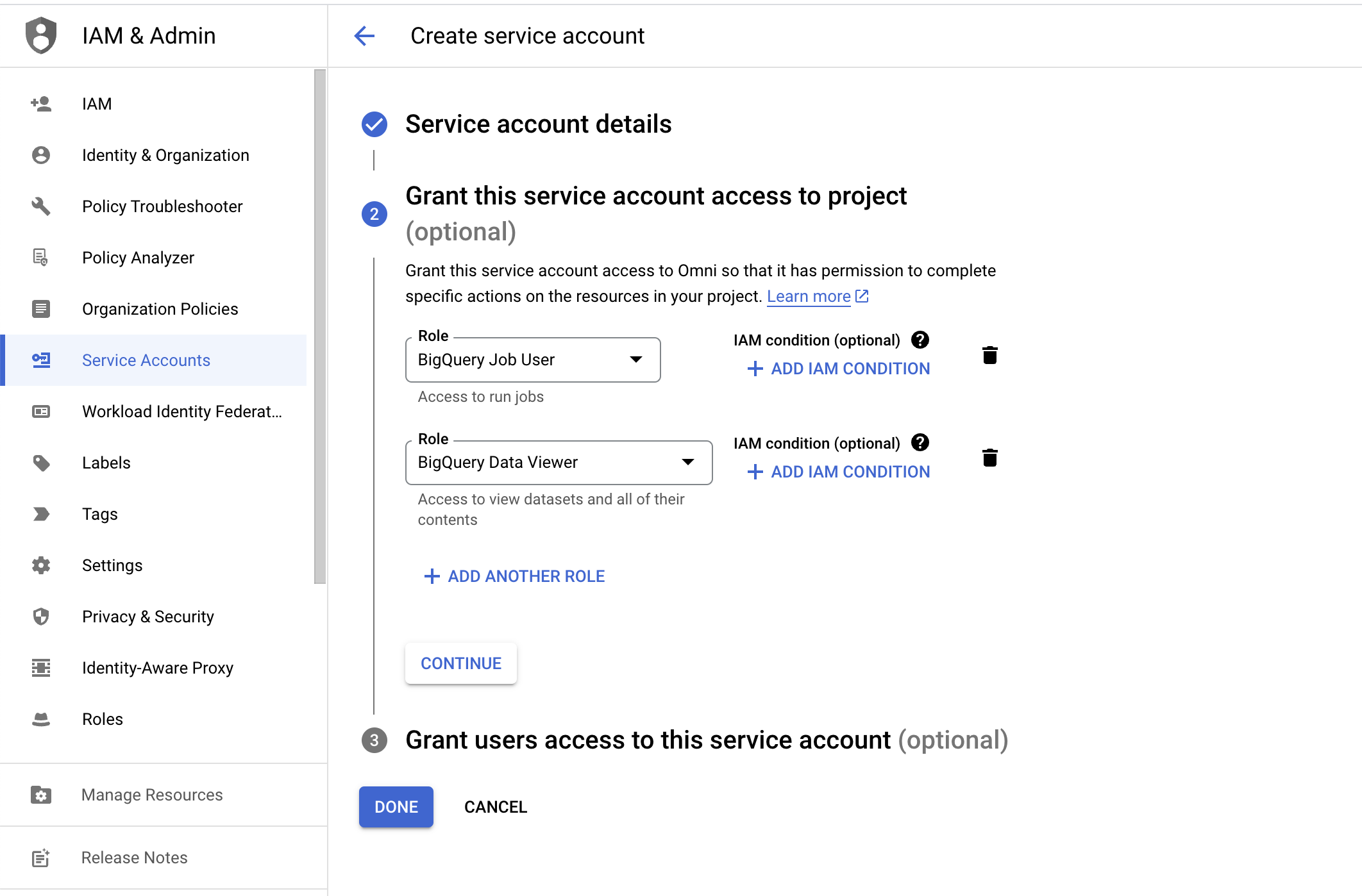
-
Select Done
-
Select the Service Account in actions Edit service account
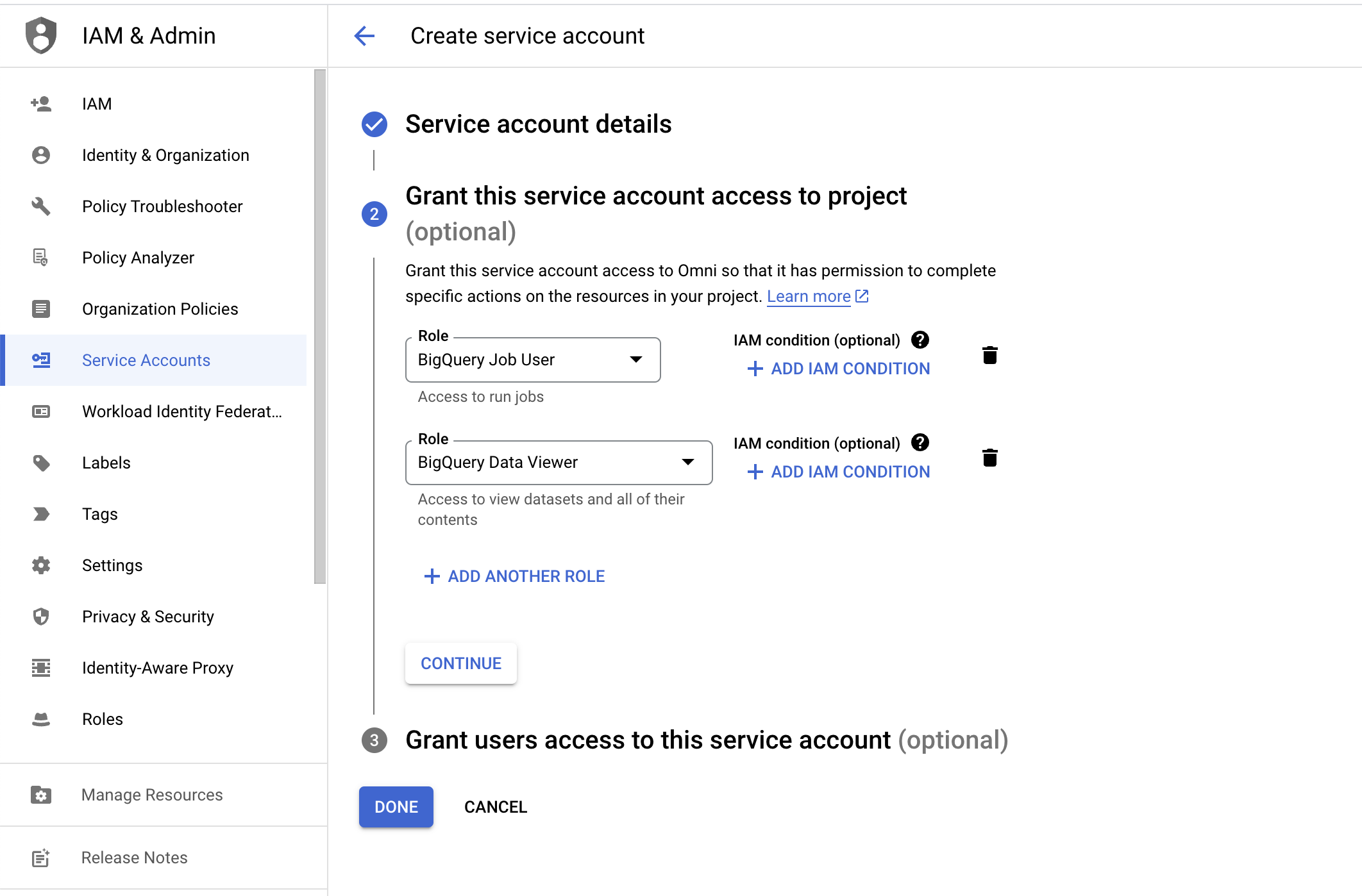
-
Select KEYS
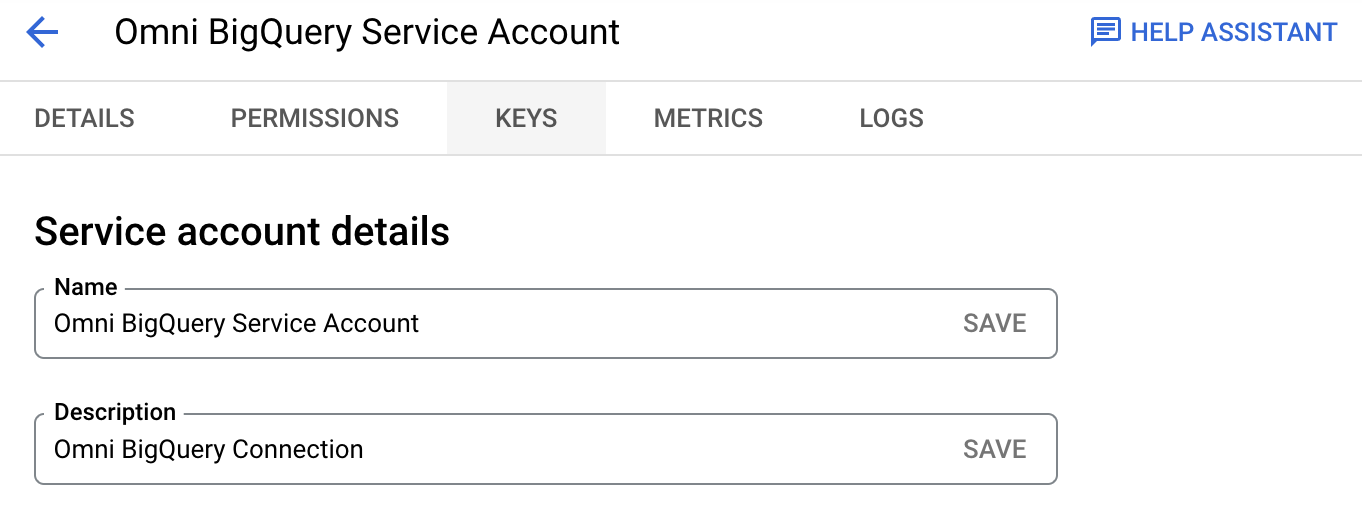
-
Click ADD KEY:
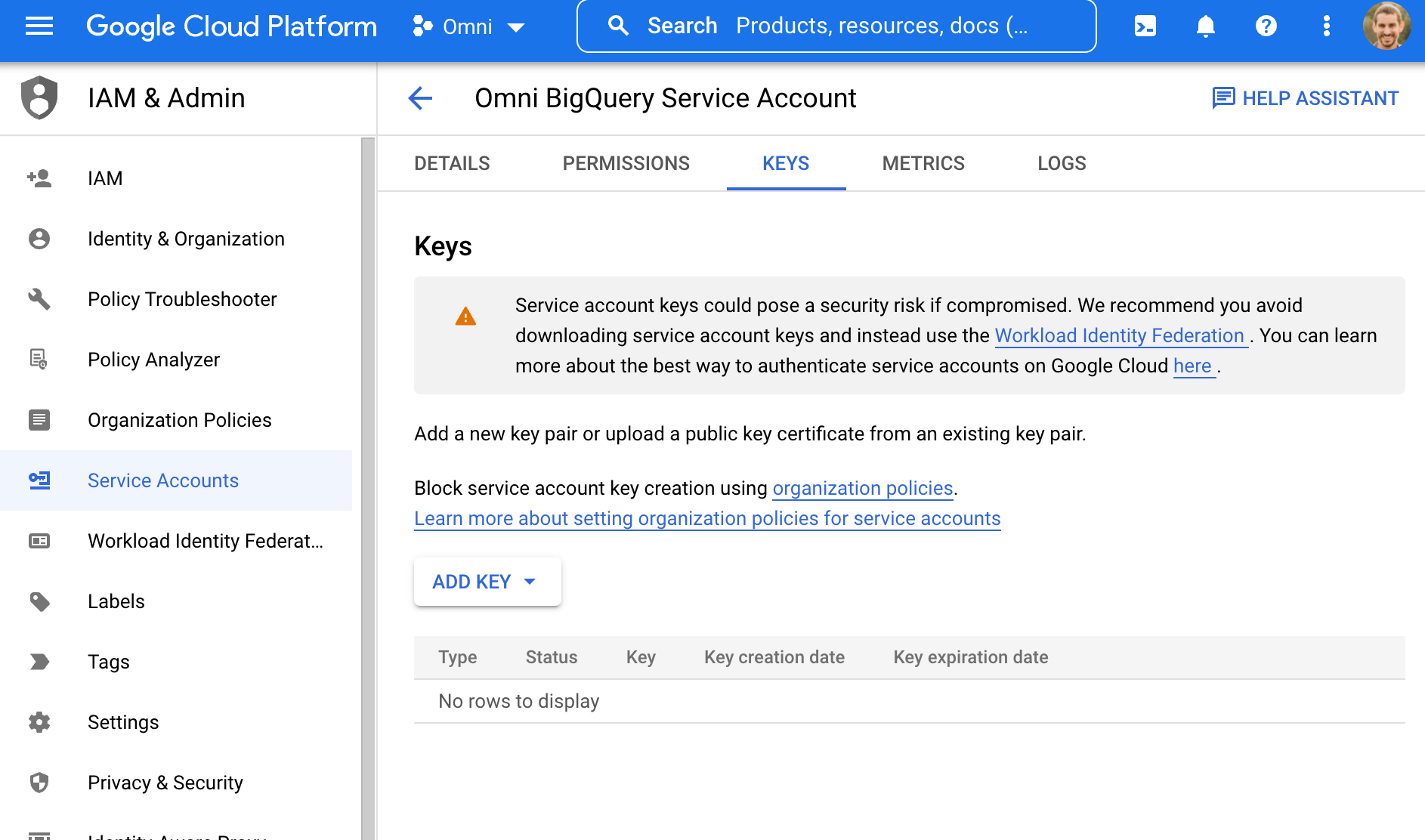
-
Select JSON and click CREATE:
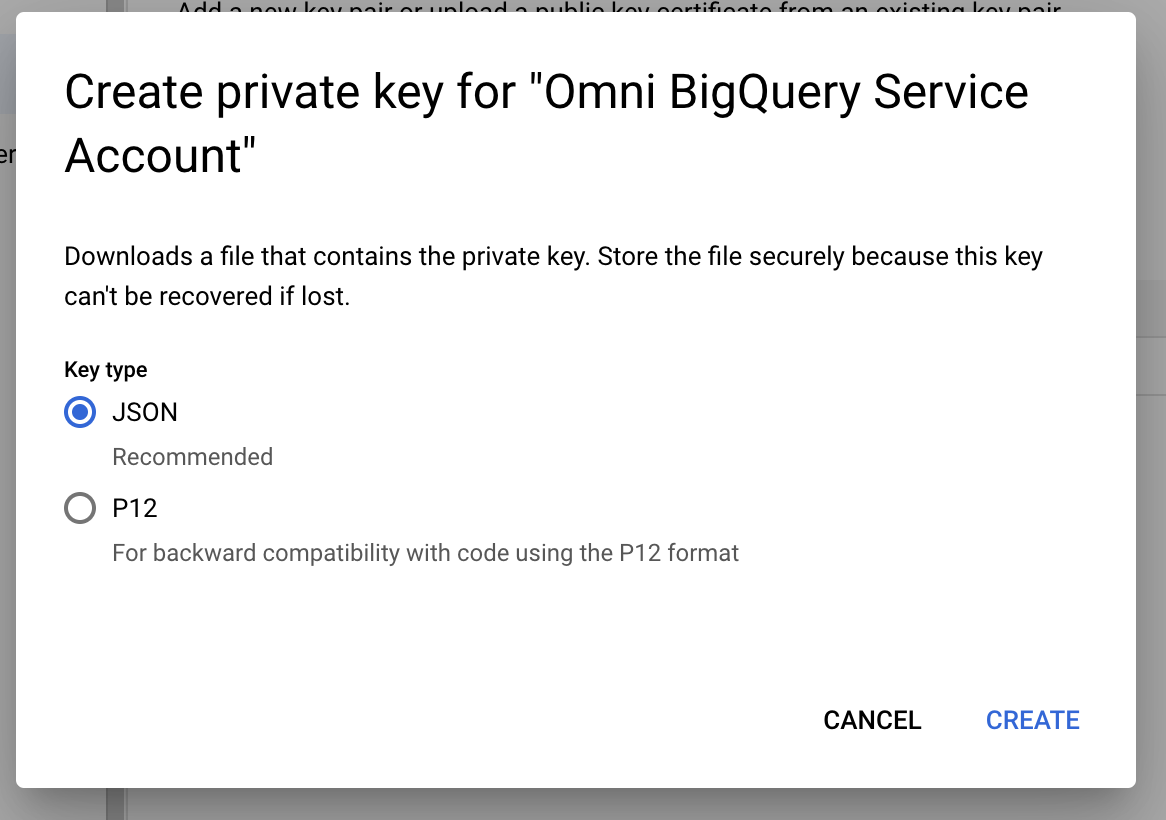
-
The JSON key will be saved to your computer. NOTE WHERE IT IS SAVED. After noting the download location, click CLOSE:
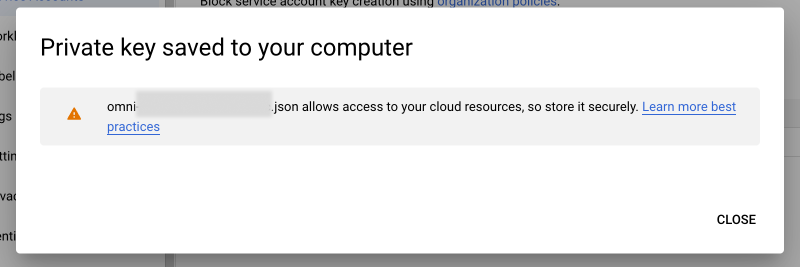
Creating the Connection in Omni
- In Omni, to add BigQuery as a connection:
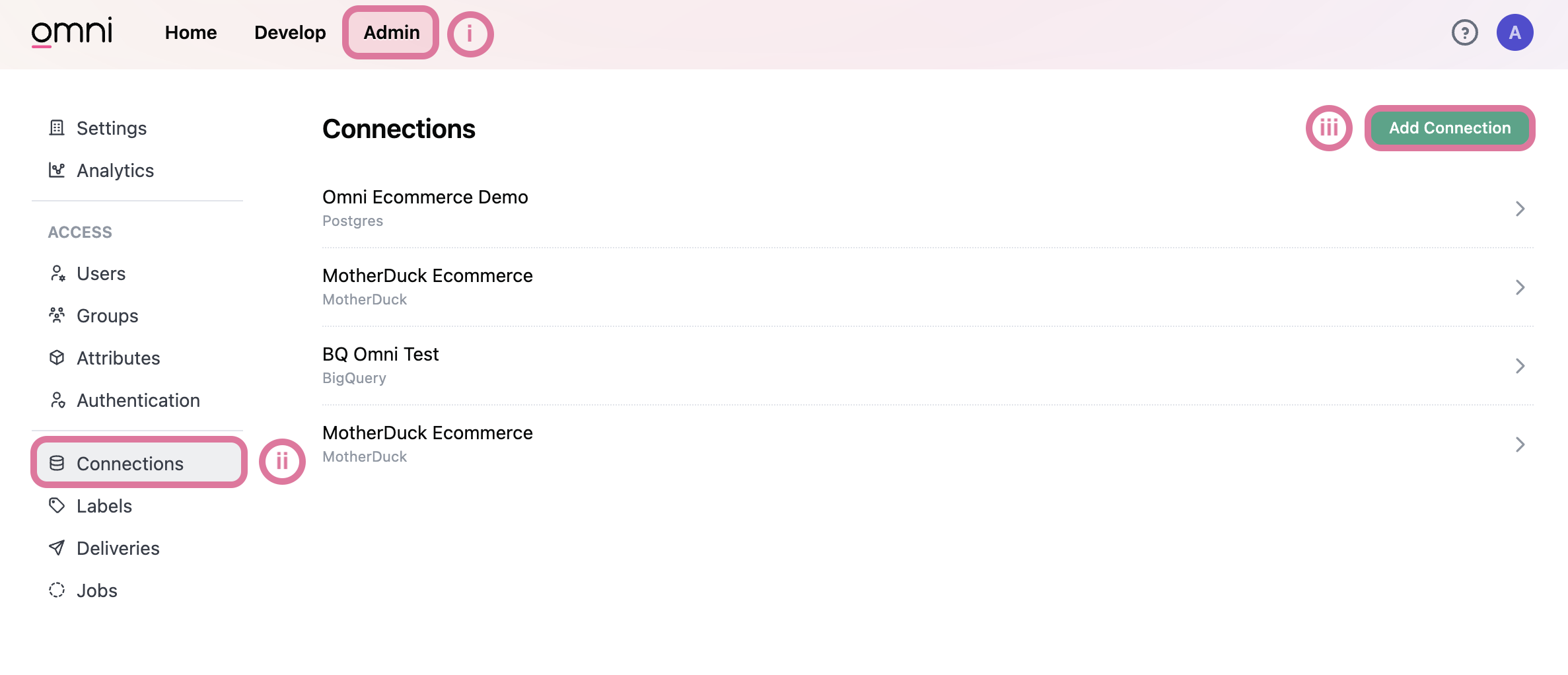
- Navigate to the Admin tab.
- Select
Connectionsmenu option on the left hand panel - Select the
Add Connectionbutton in the top right - Select the
BigQuerybutton
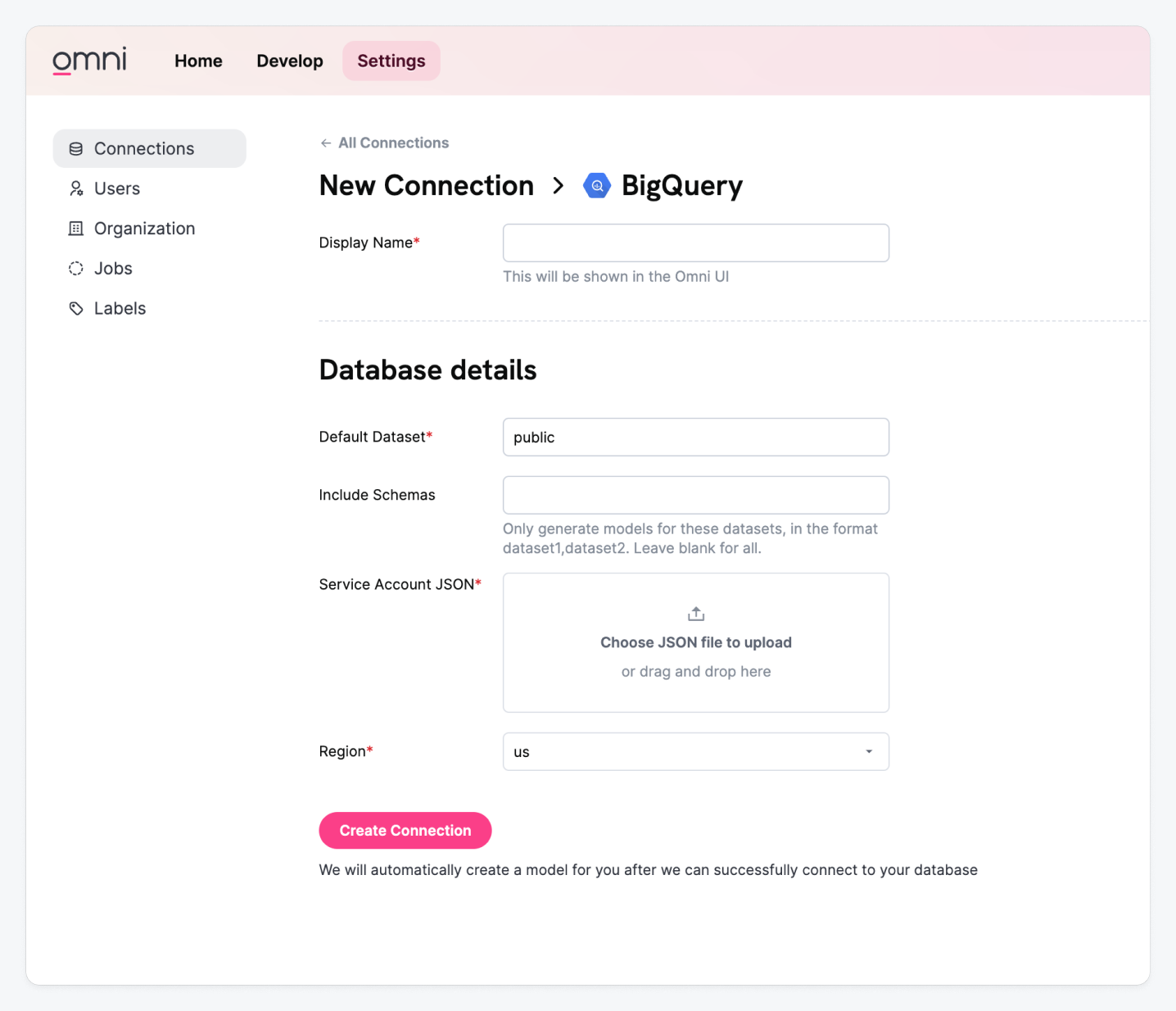
Use this image to follow along with the next steps:
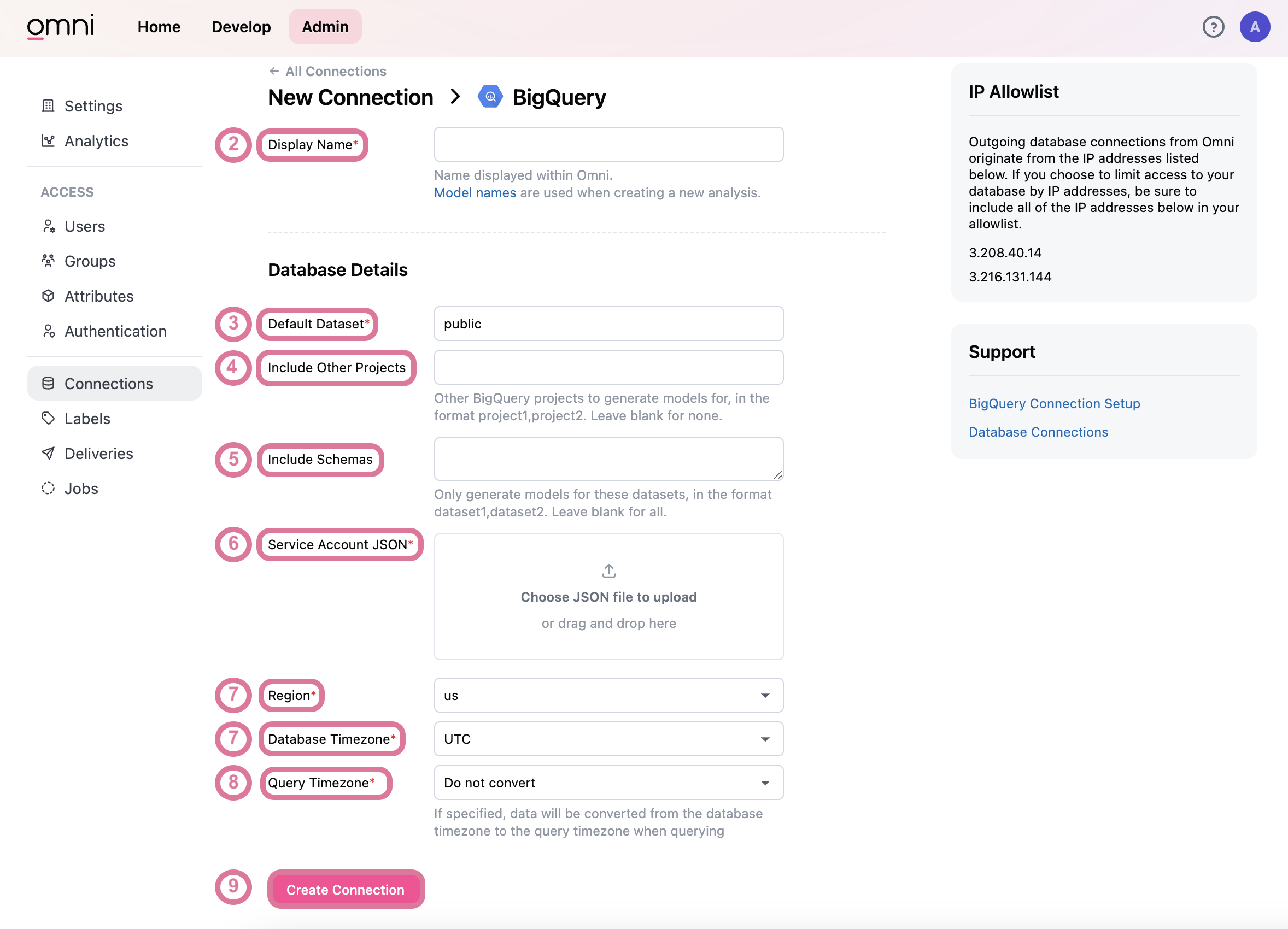
-
Display Nameis a required field. This name will appear will appear in the Omni Connections list. -
Default Datasetis a required field. This should reference the default dataset in your BigQuery database that Omni will connect to.- To find a dataset name in the BigQuery console...
-
Navigate to your BigQuery console
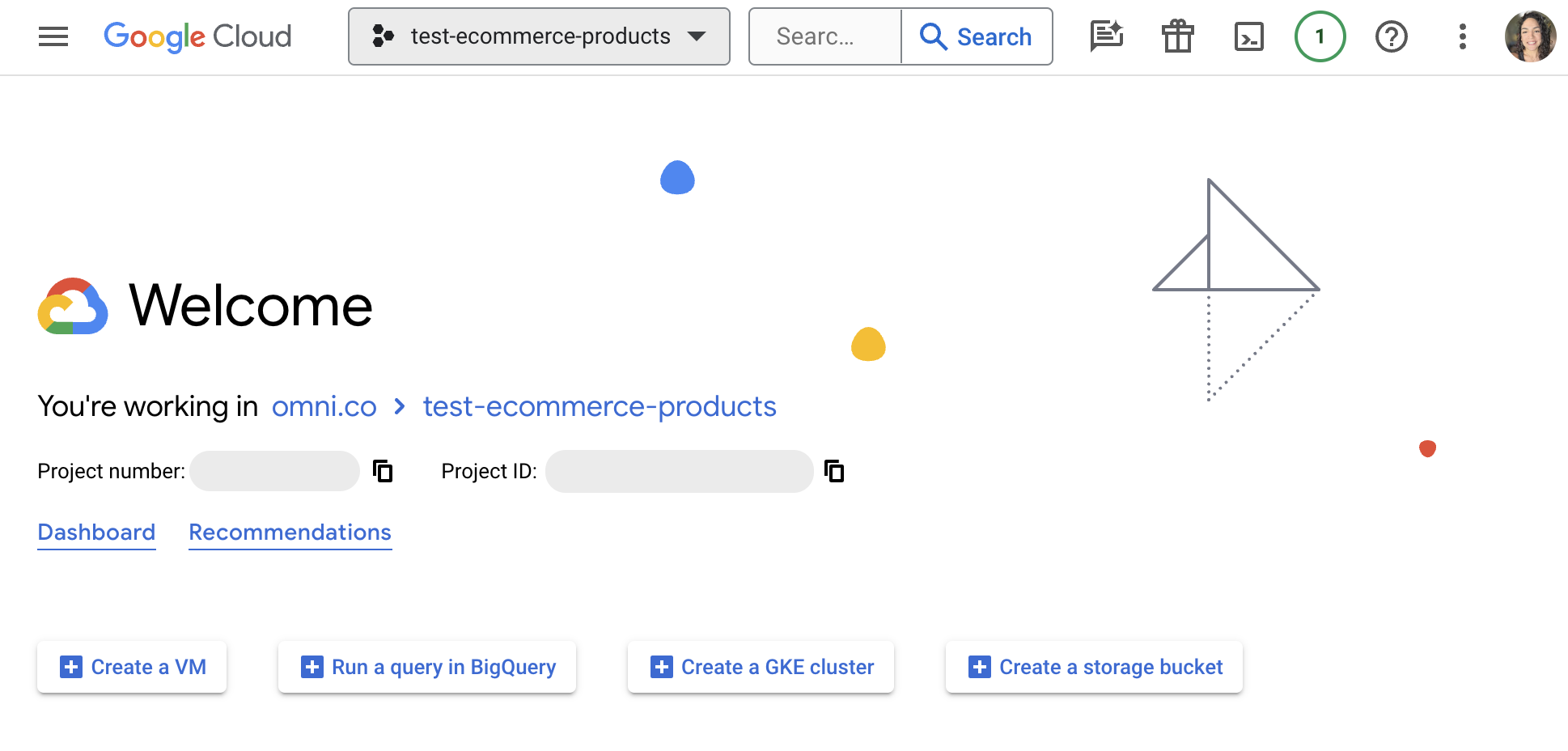
-
Select the Project your dataset resides in - you can toggle between Projects in the top middle drop-down menu
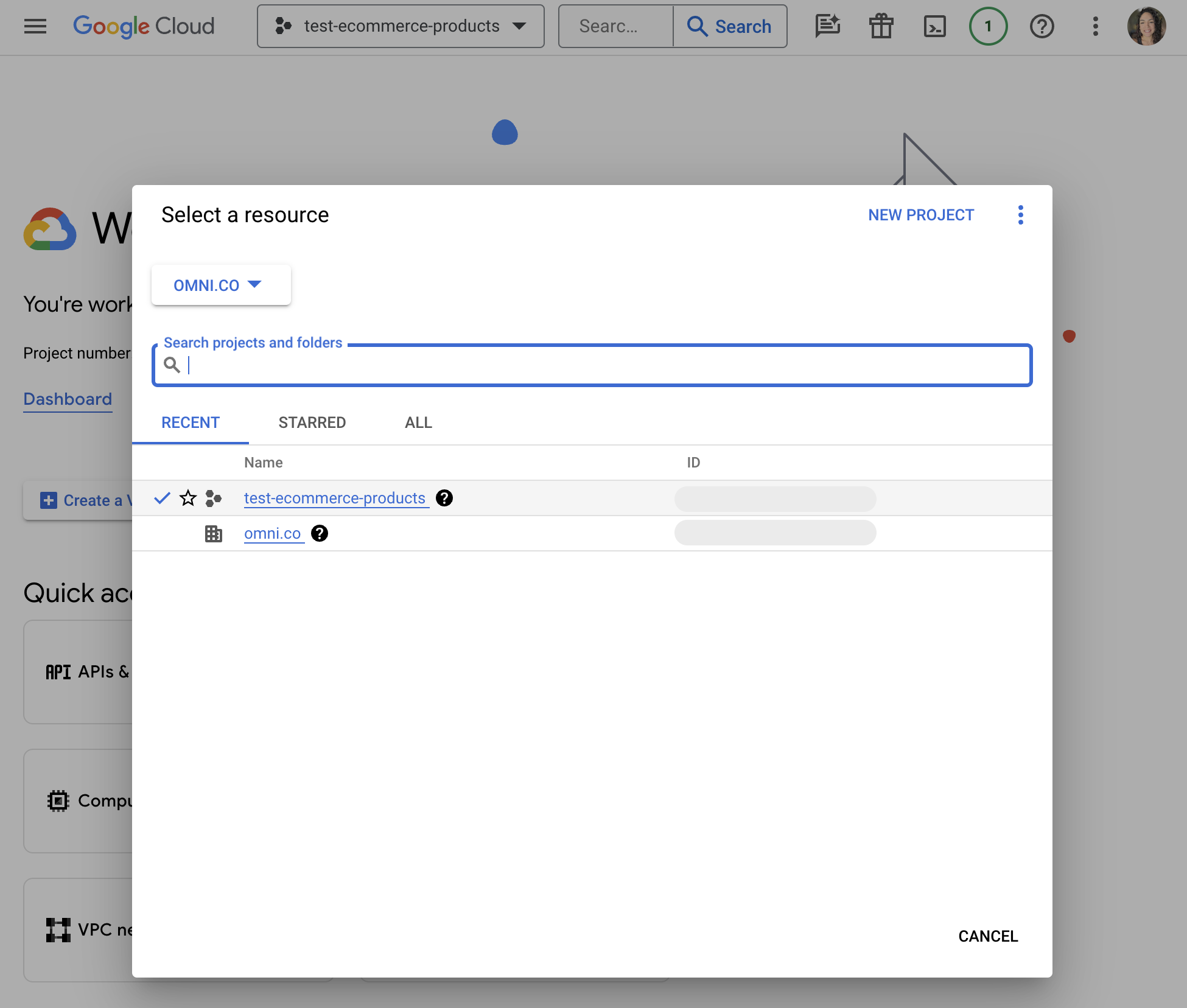
-
Select a dataset and the info will appear in the “Dataset info” menu. In this example, the name is
products1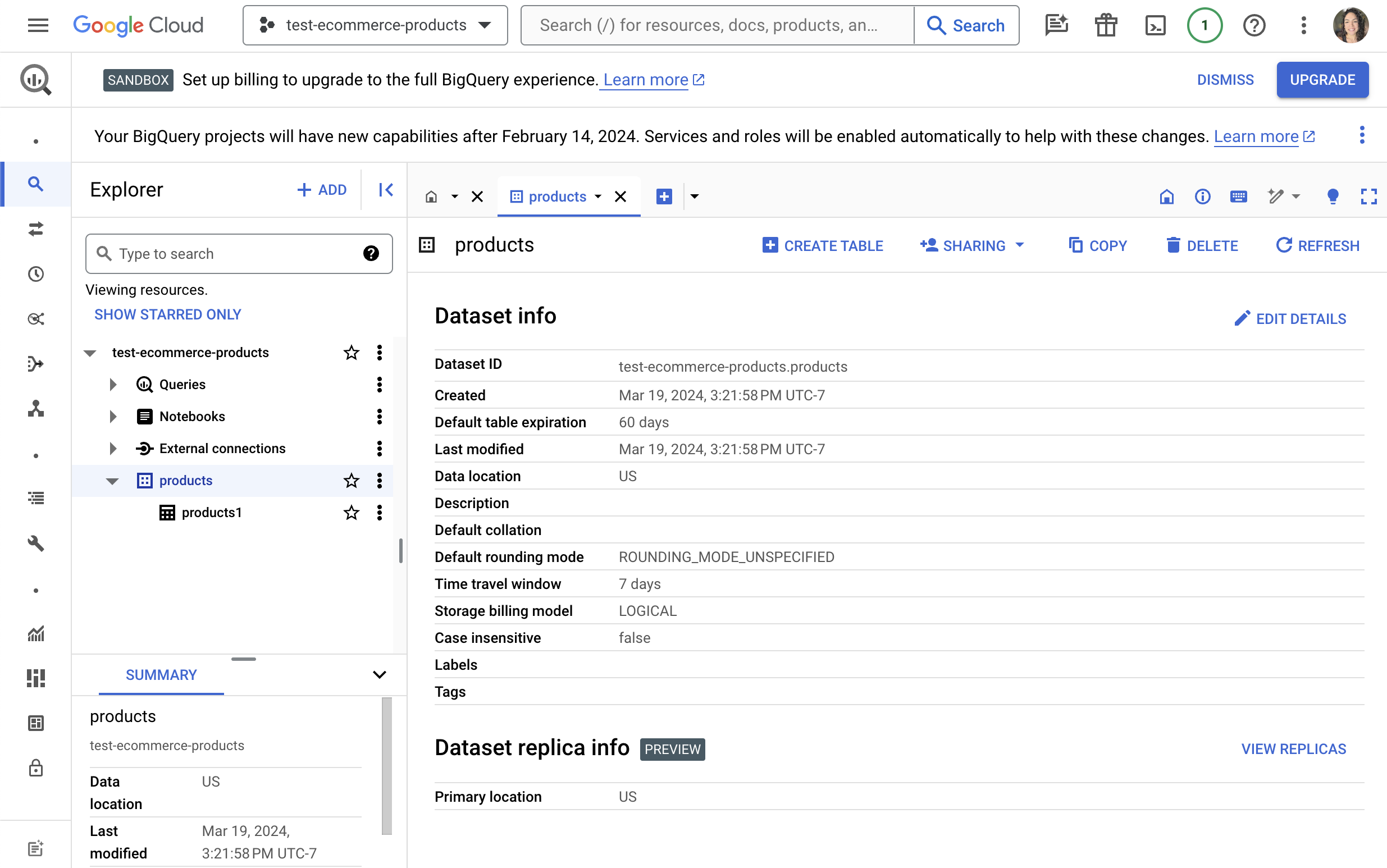
-
- To find a dataset name in the BigQuery console...
-
Include Other Projectsis an optional field. If you want to include multiple projects, input each additional project’s name into a comma-separated list in this field. -
Include Schemasis an optional field that allows you to limit which datasets to allow Omni to access within the BigQuery project.- List the datasets you want included in a comma-separated list.
- If none are listed, Omni will be able to access all schemas within the listed dataset(s).
- If you included a secondary project in step 3, be sure to reference the secondary project and the dataset separated by a period, e.g.
other_project.dataset.
-
Service Account JSONis a required field.- Upload the JSON file that was downloaded at the end of the Creating a BigQuery Service Account section above.
-
RegionandDatabase Timezoneare required fields. To find these in BigQuery…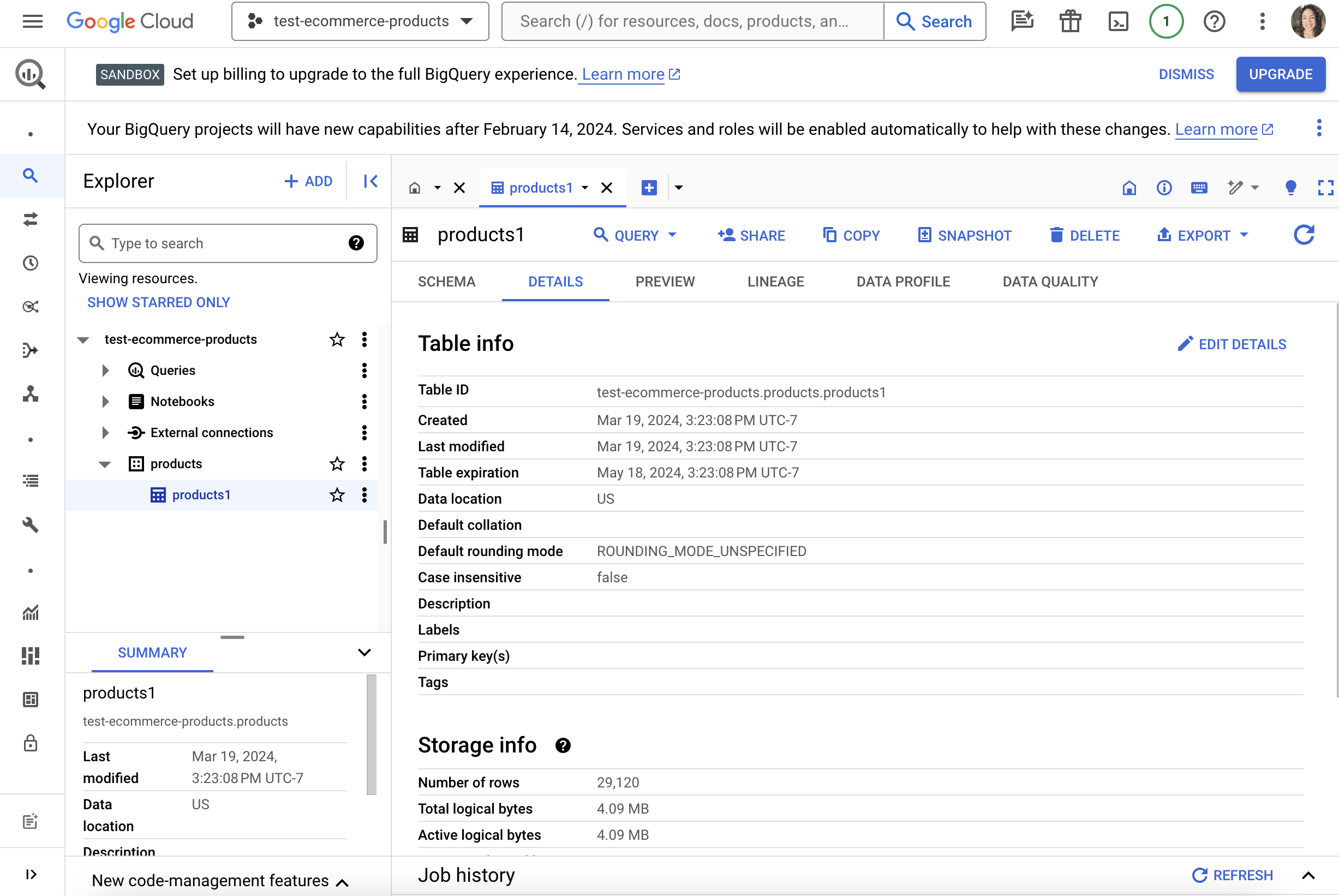
- Navigate to your BigQuery console
- Select the Project your dataset resides in
- Select your dataset
- Navigate to the “DETAILS” tab
- “Data Location” shows the dataset’s region
- “Last modified” shows the the dataset’s timezone
-
Query Timezone is a required field.
- The default value is “Do not convert”
- Otherwise, select the Timezone you want queries to be converted to.
-
Select “Create Connection” and voila! You can see your new connection in action by heading over to the “Make a workbook” or “Browse Model” options in the “Woo hoo!” success modal in the top right.